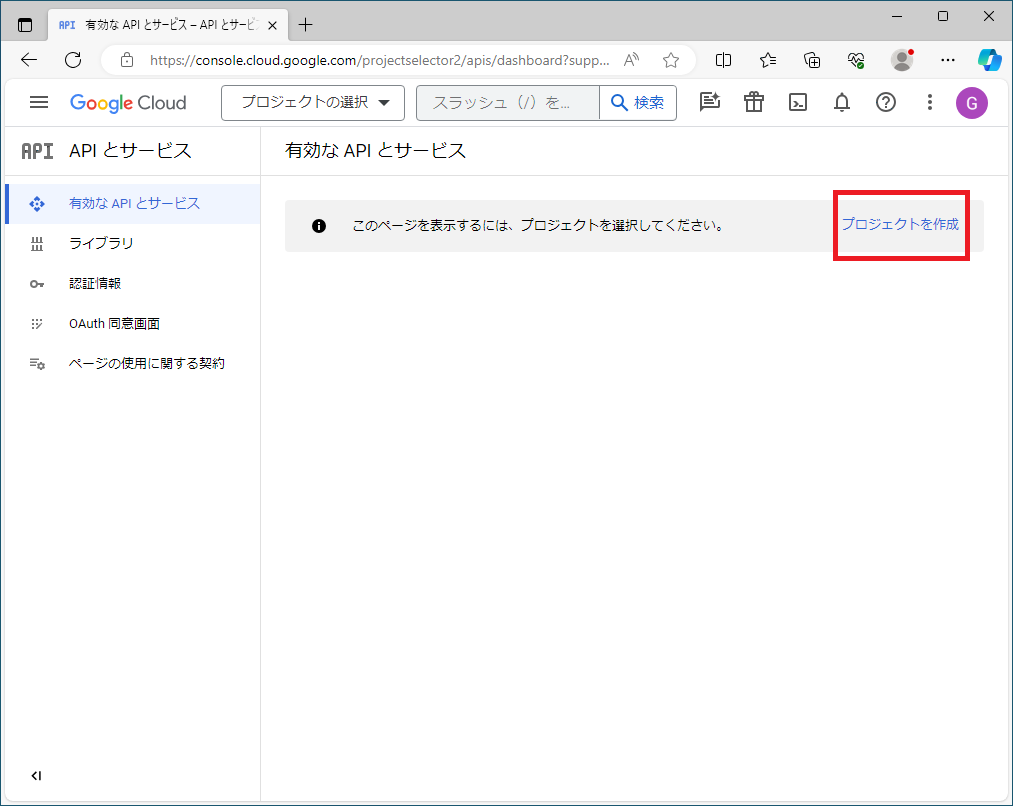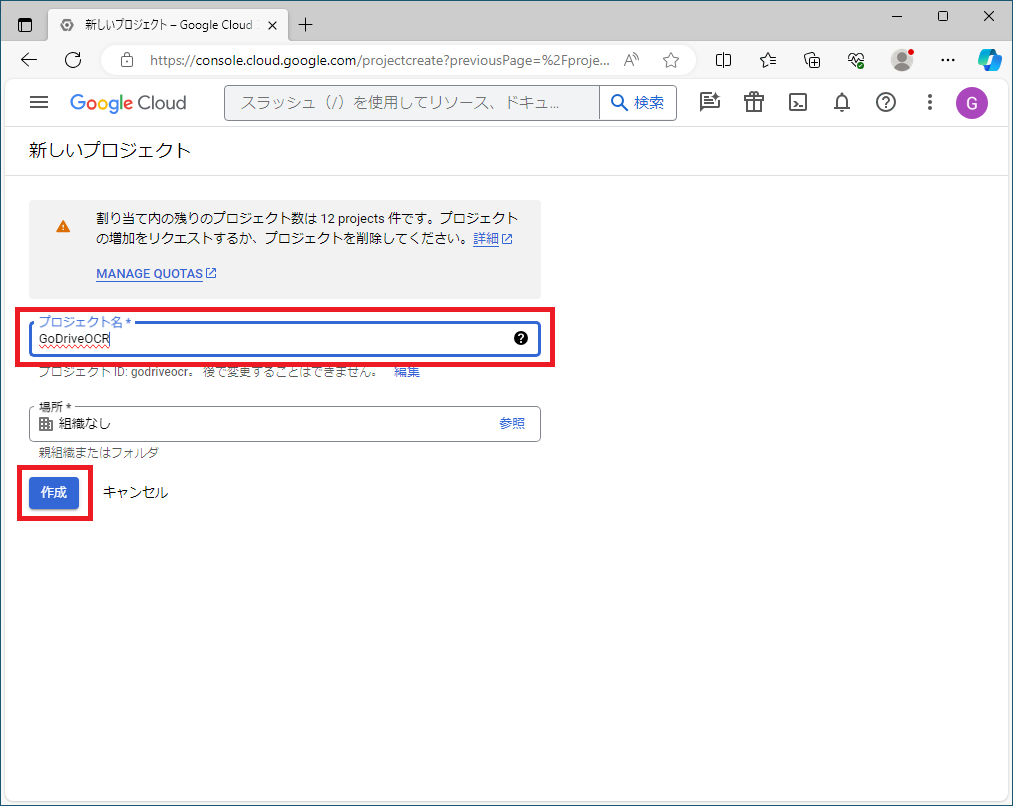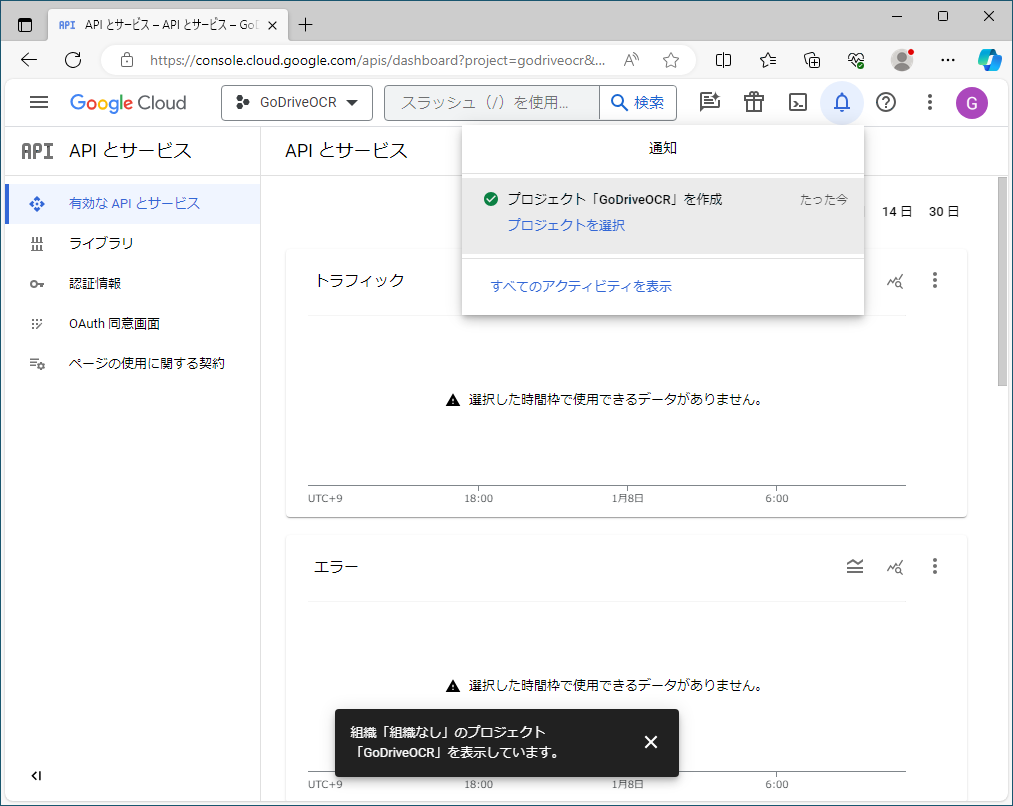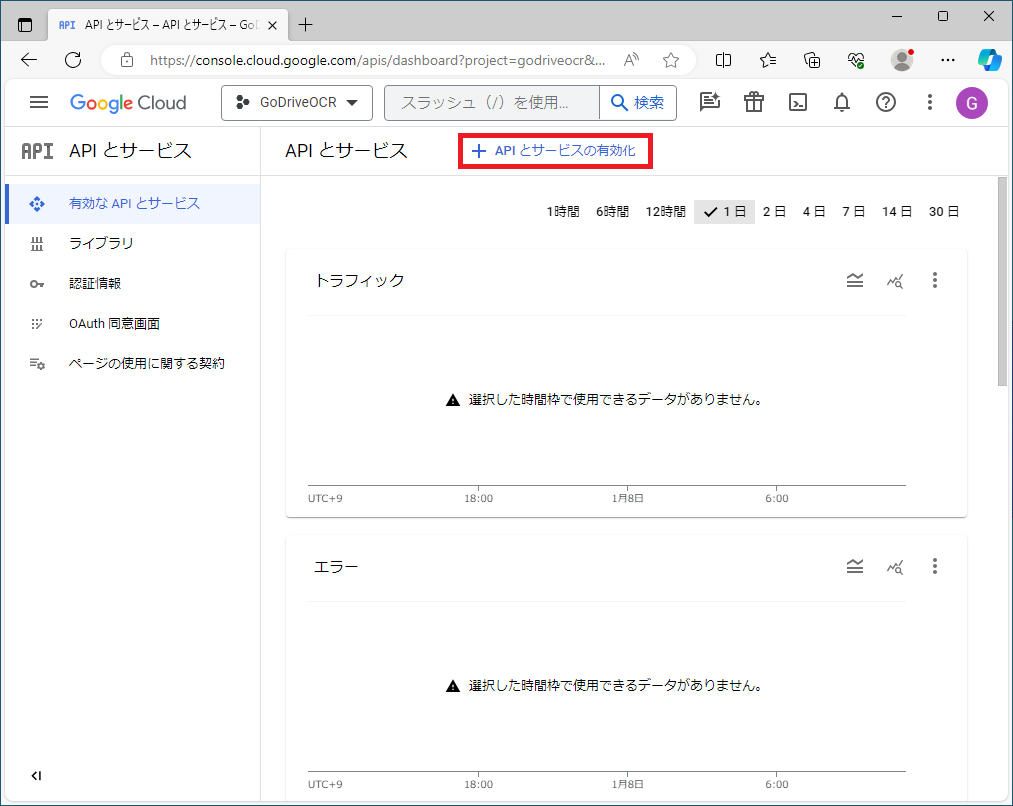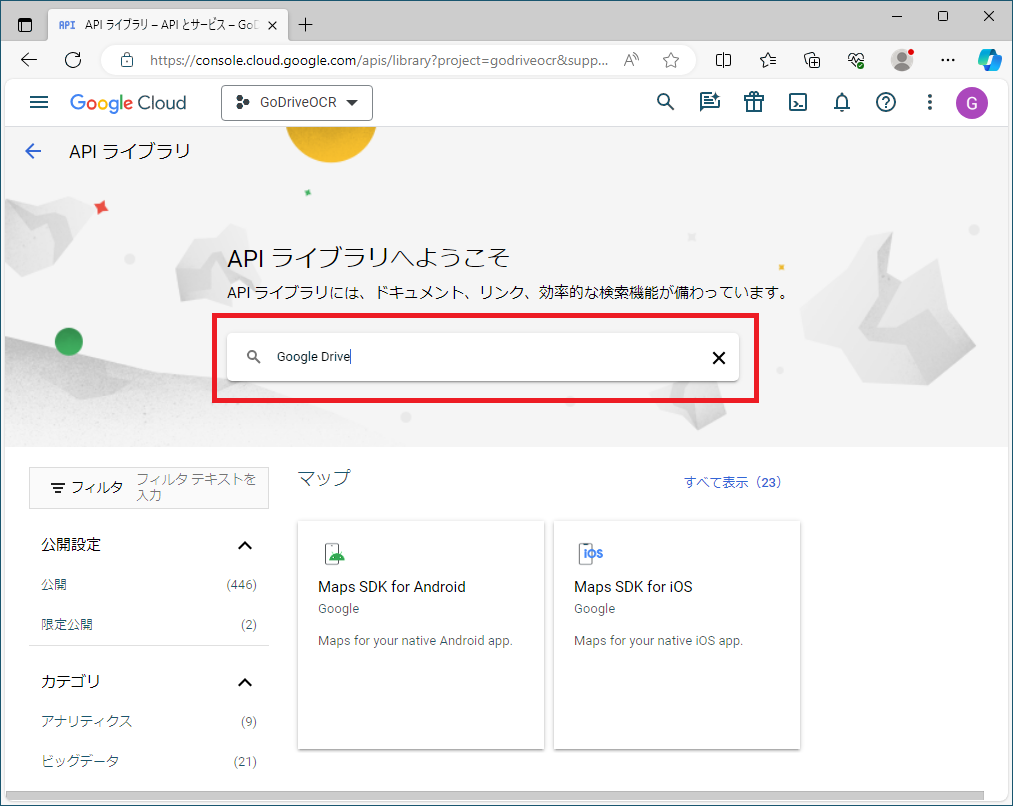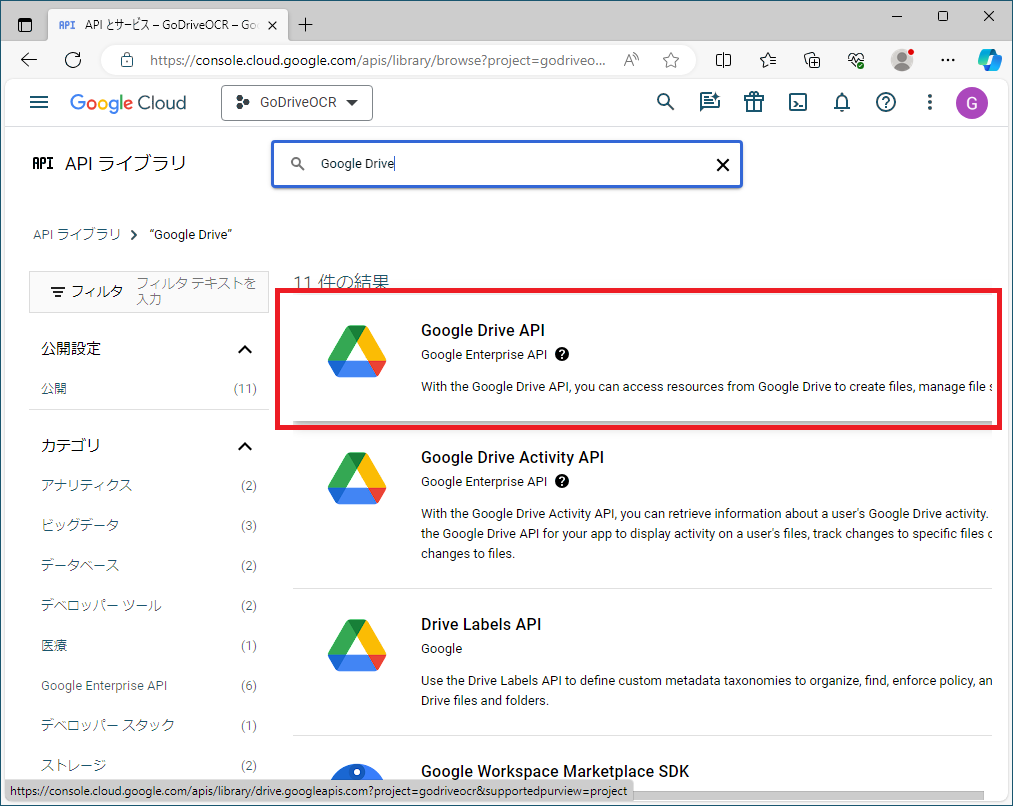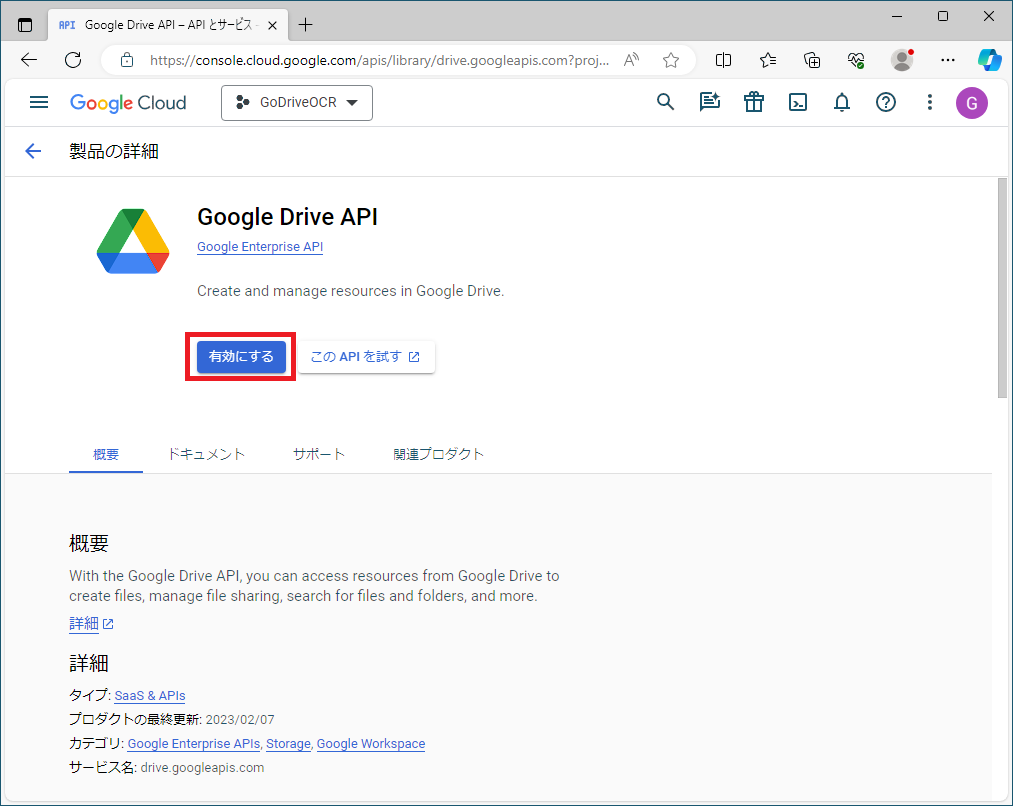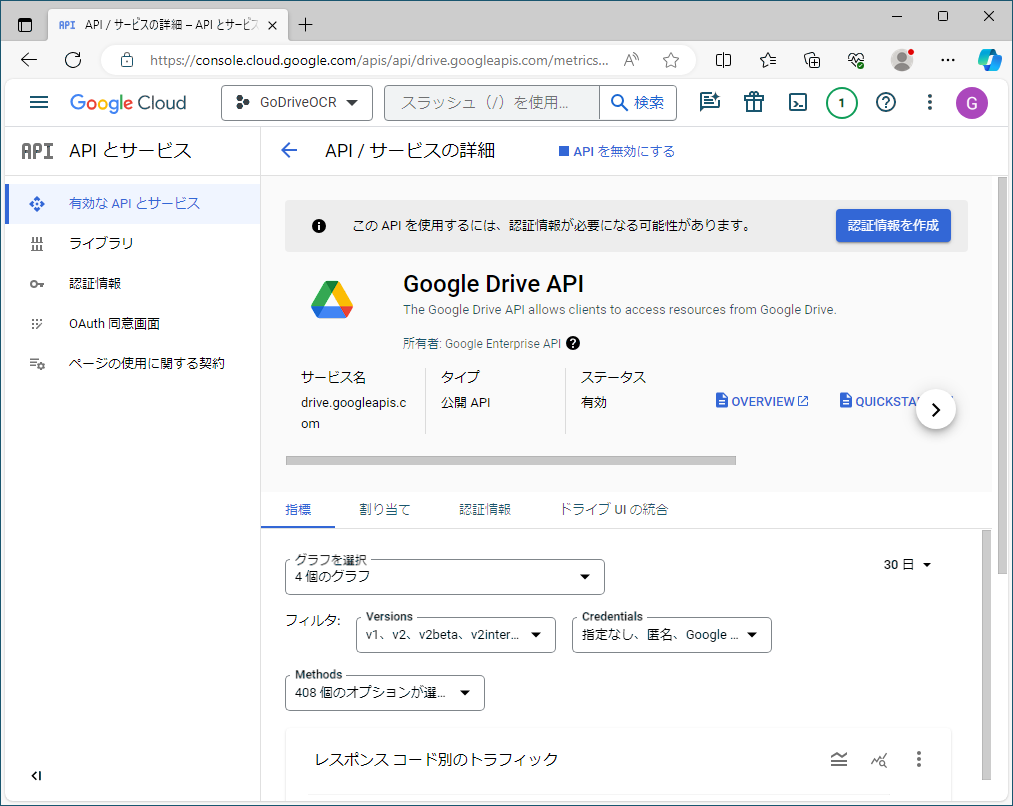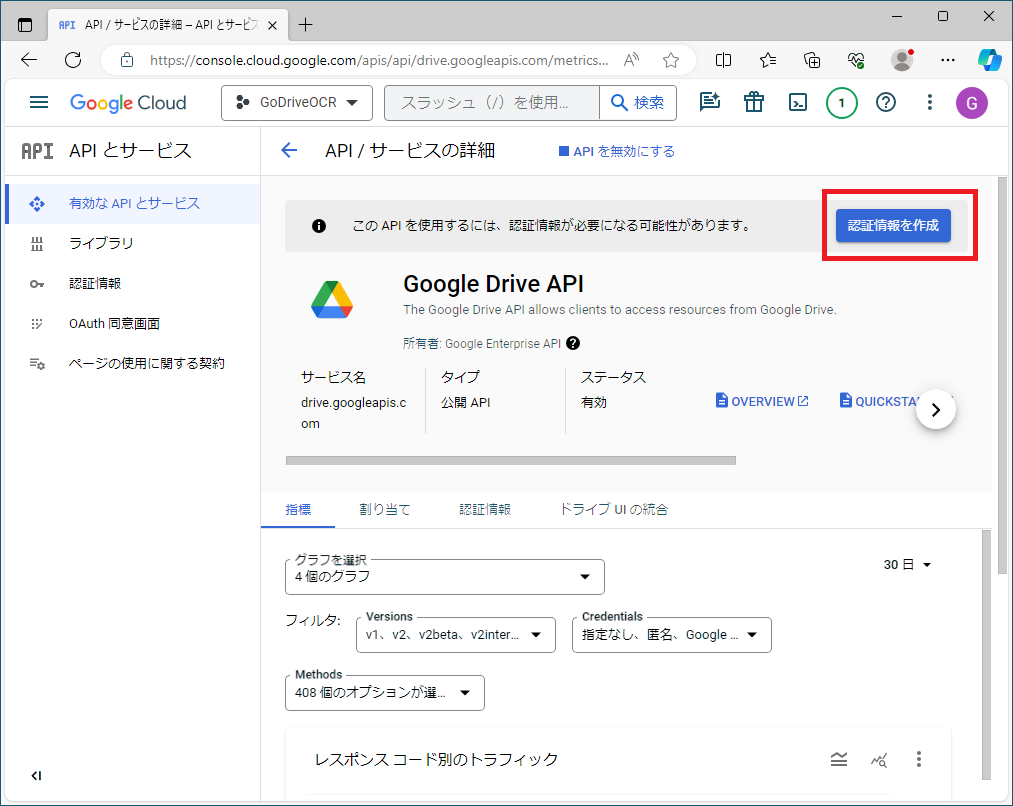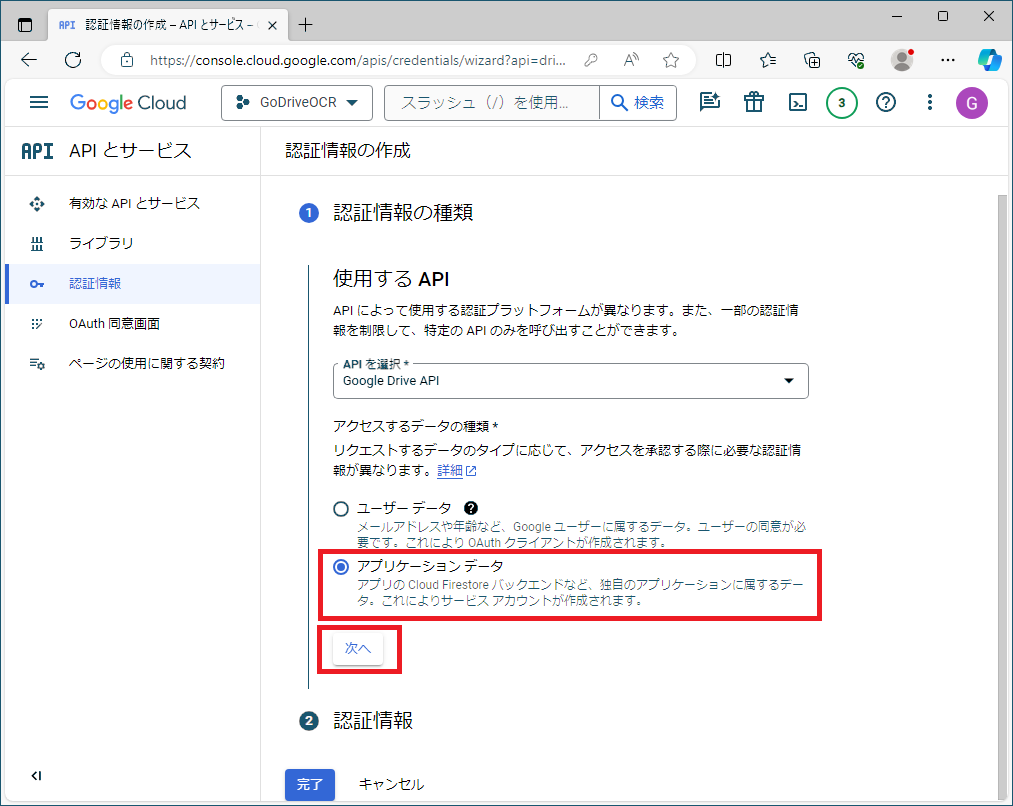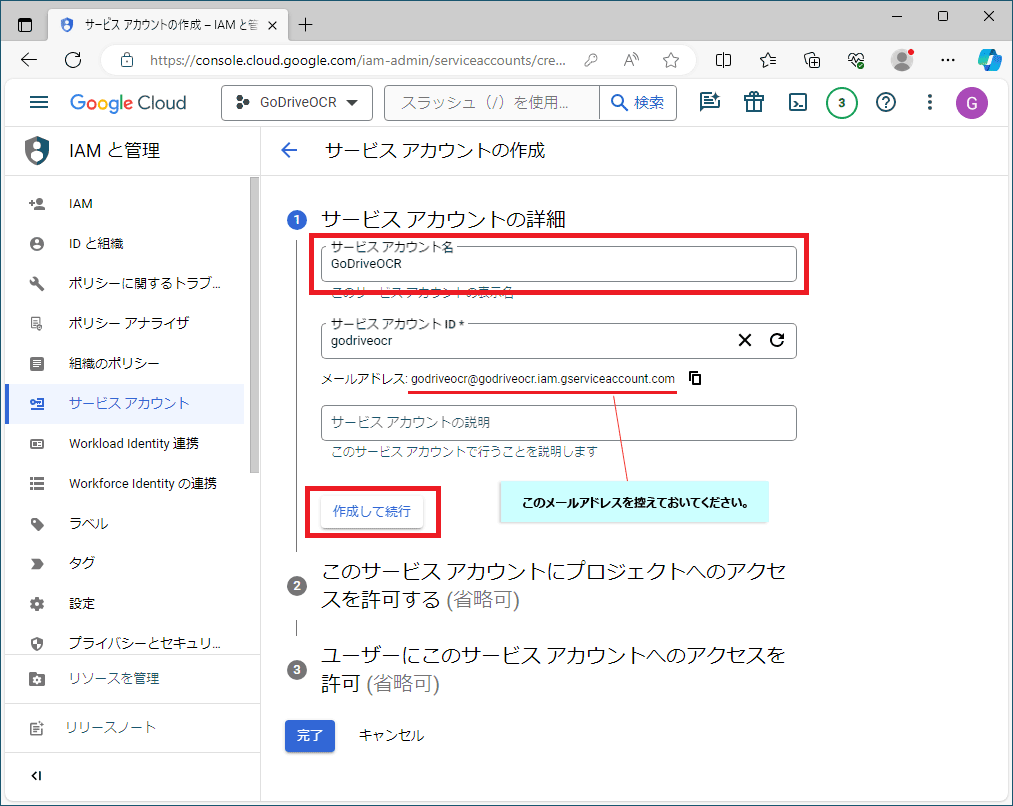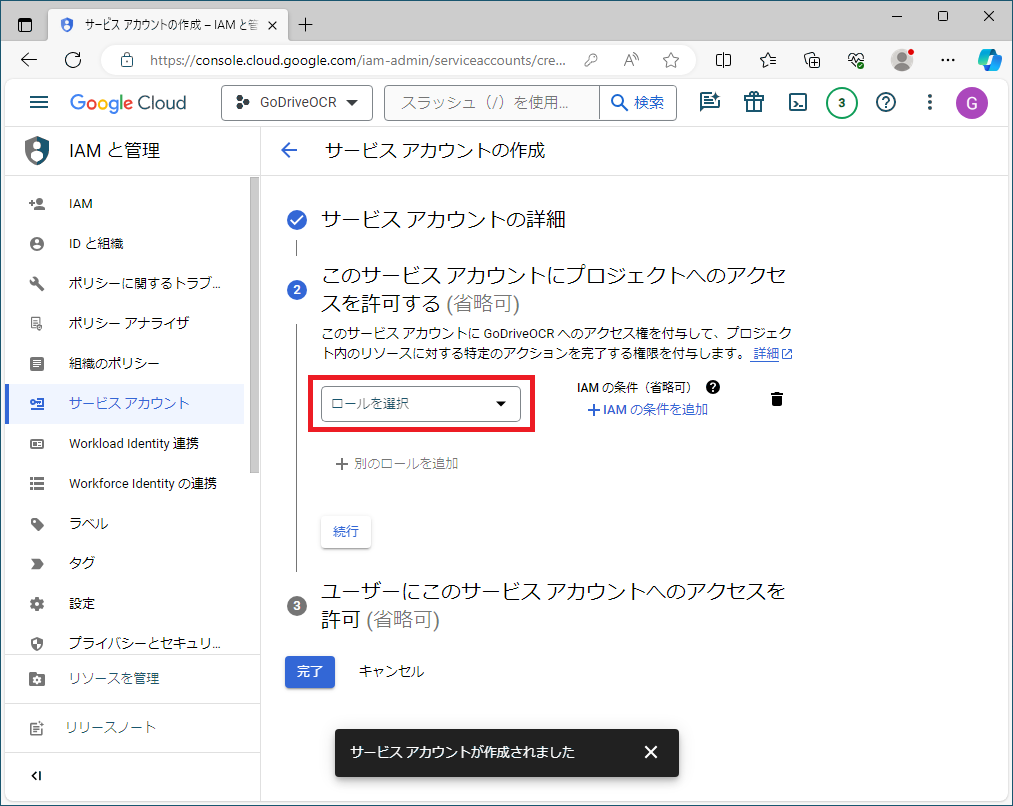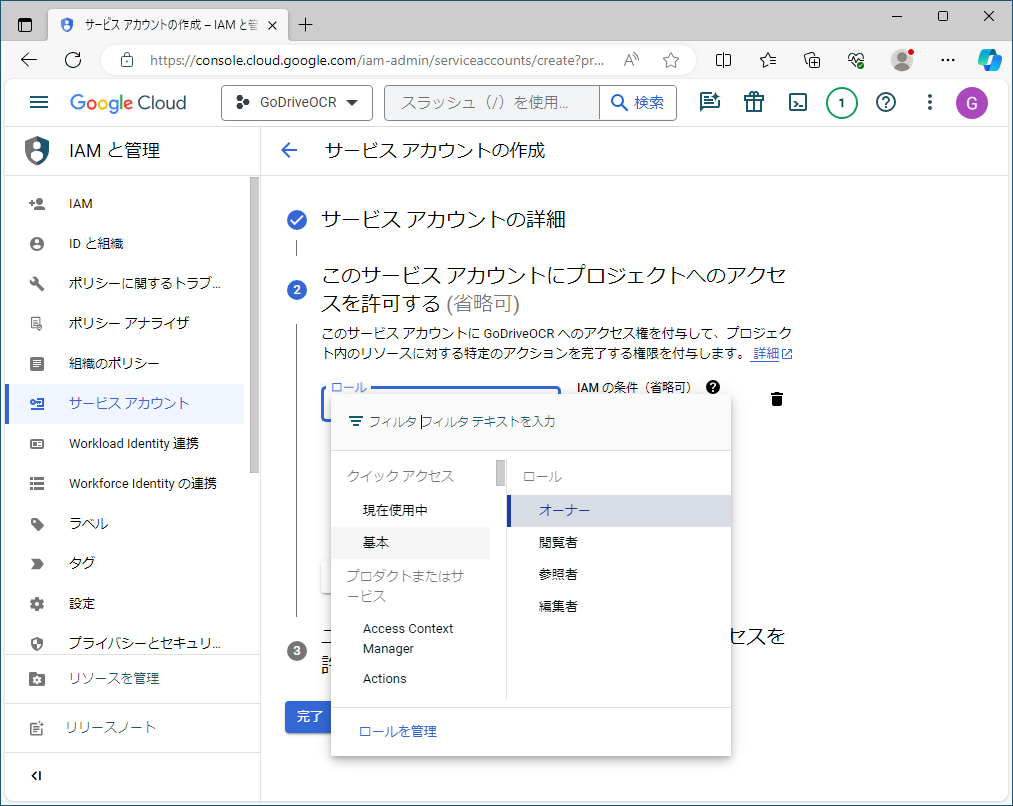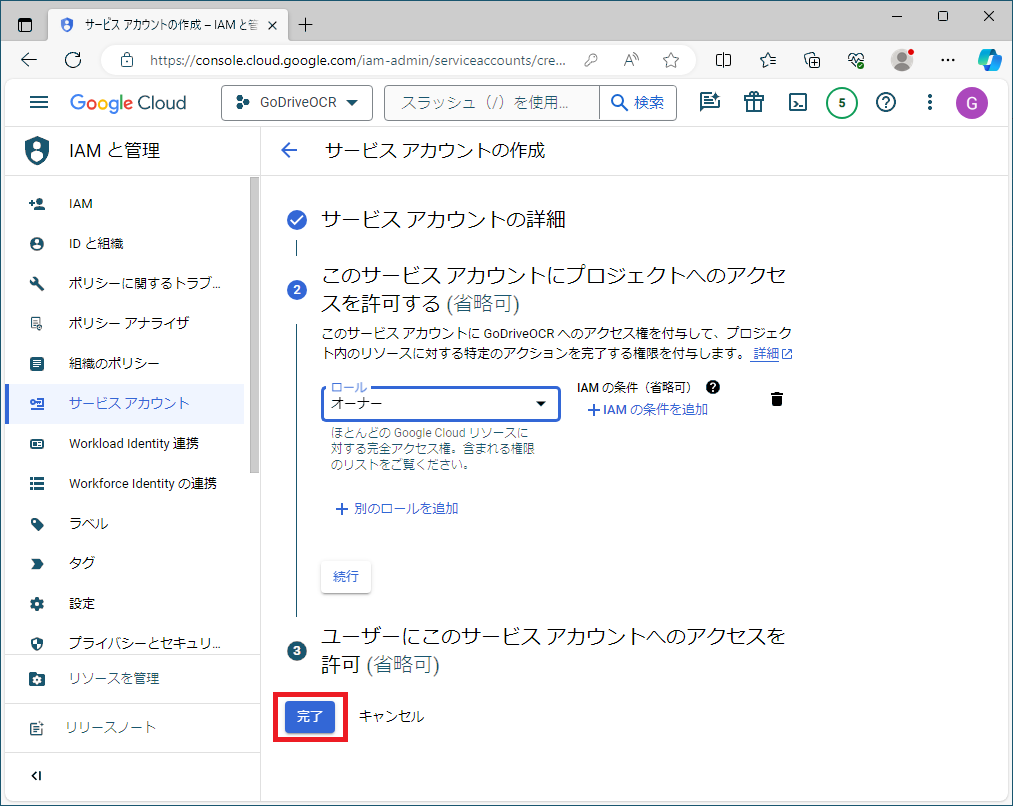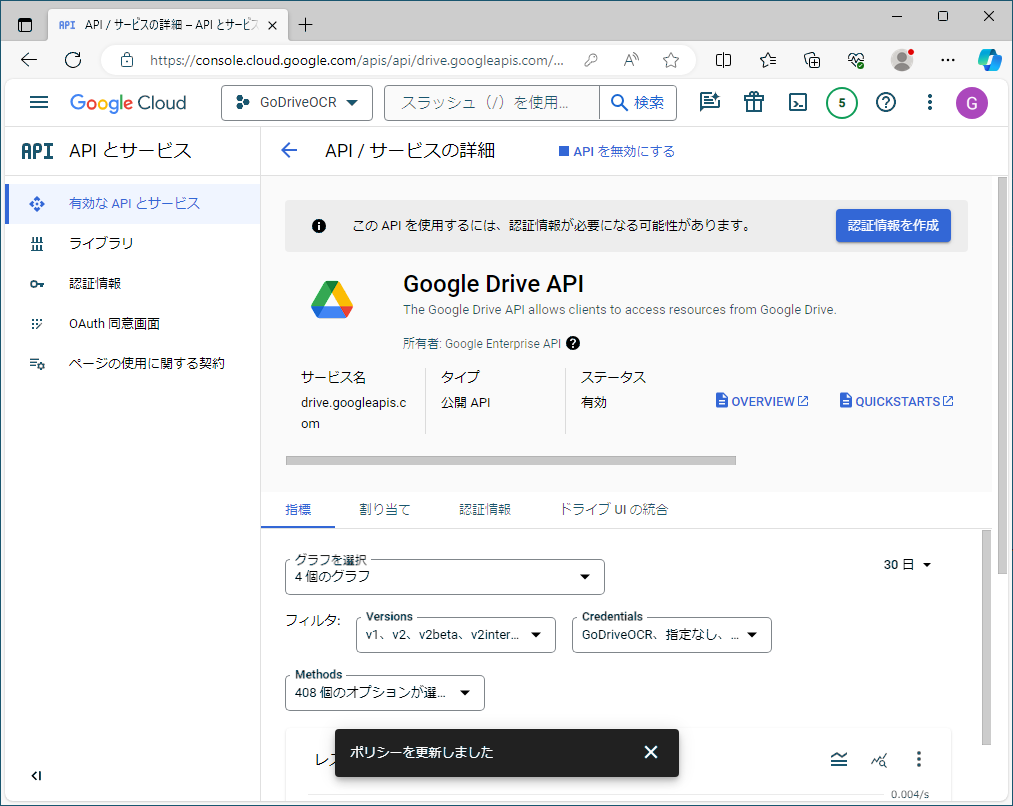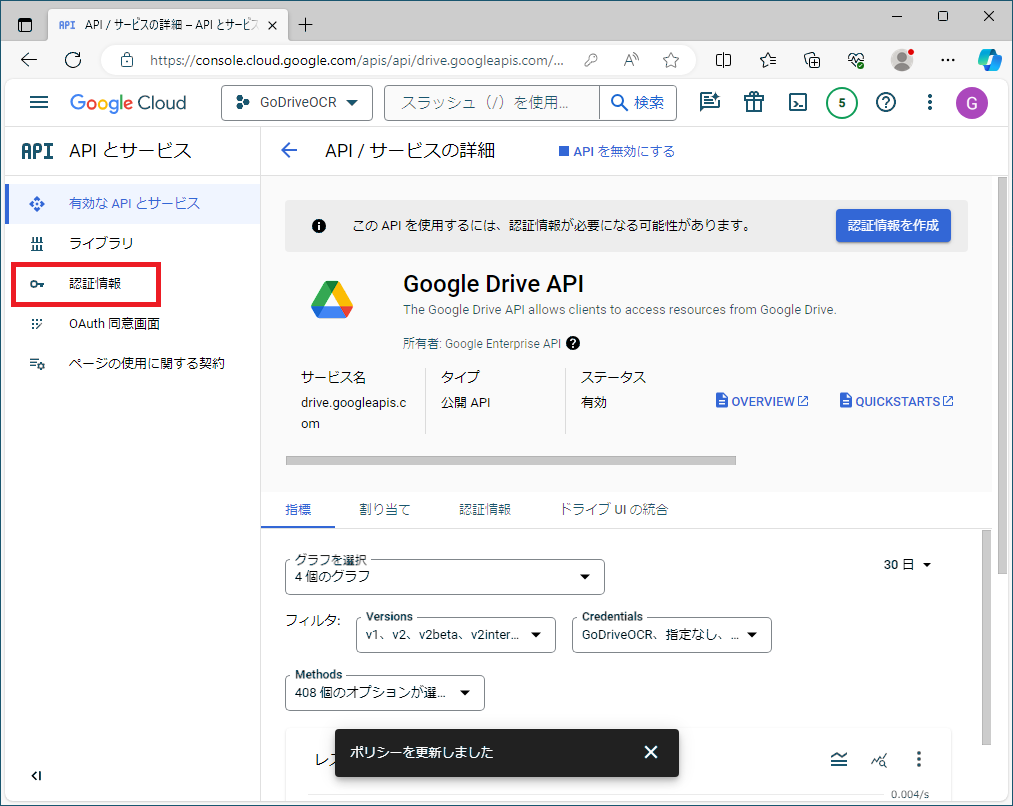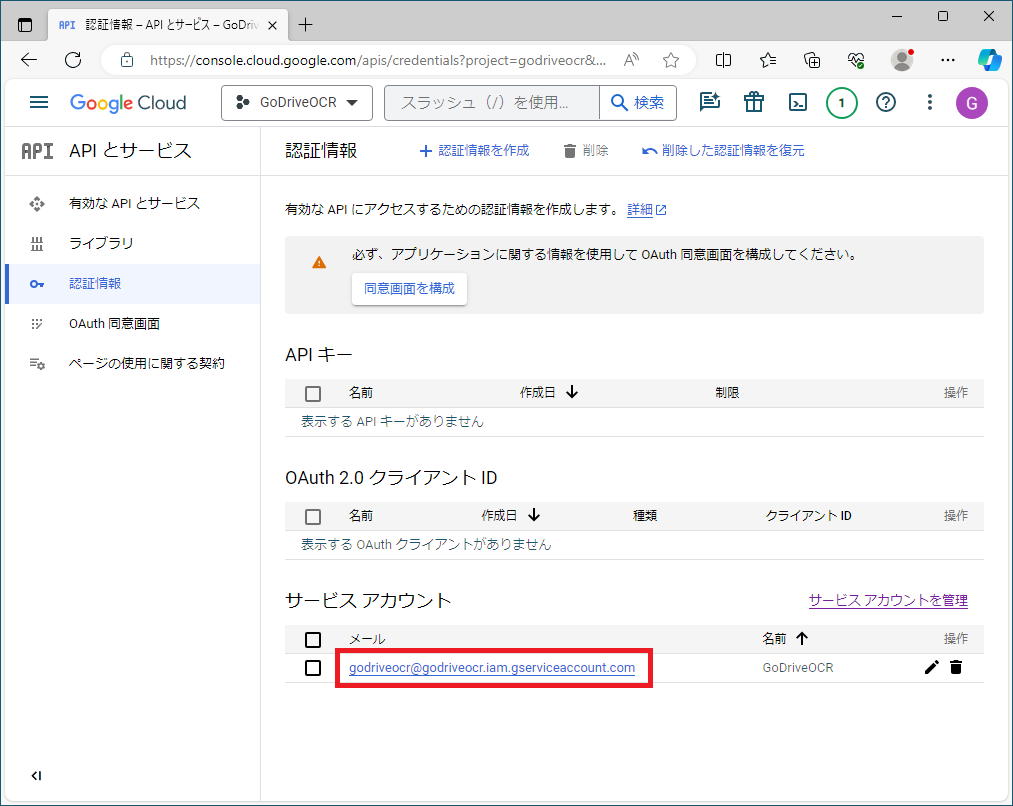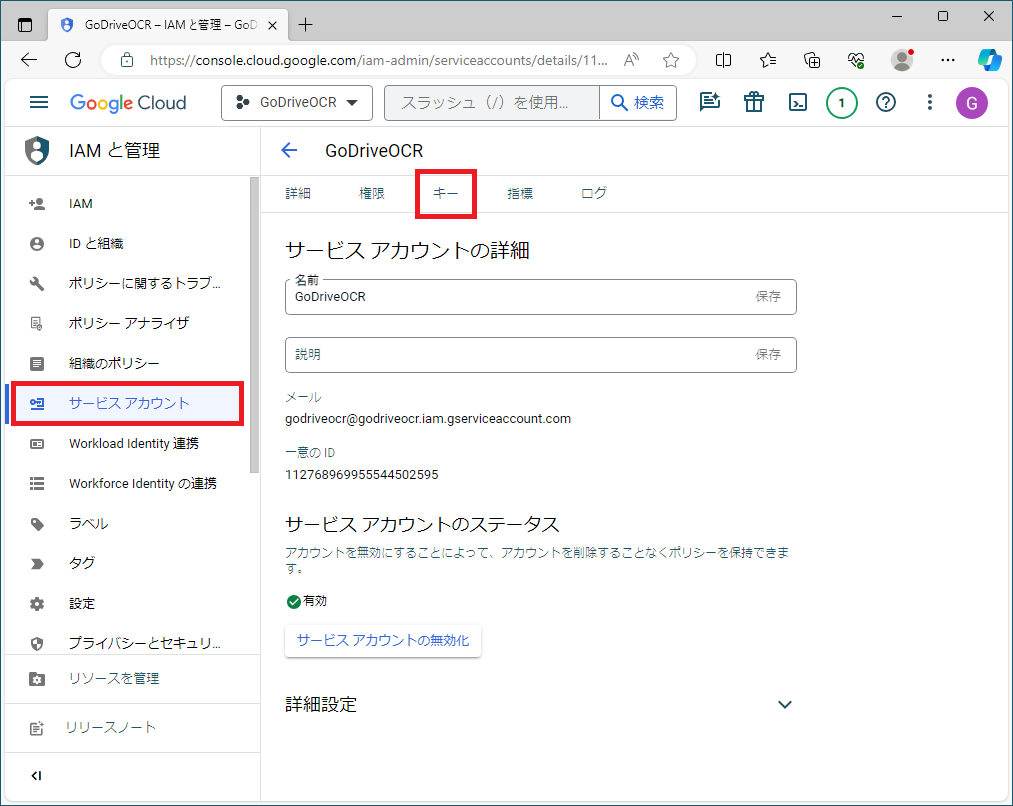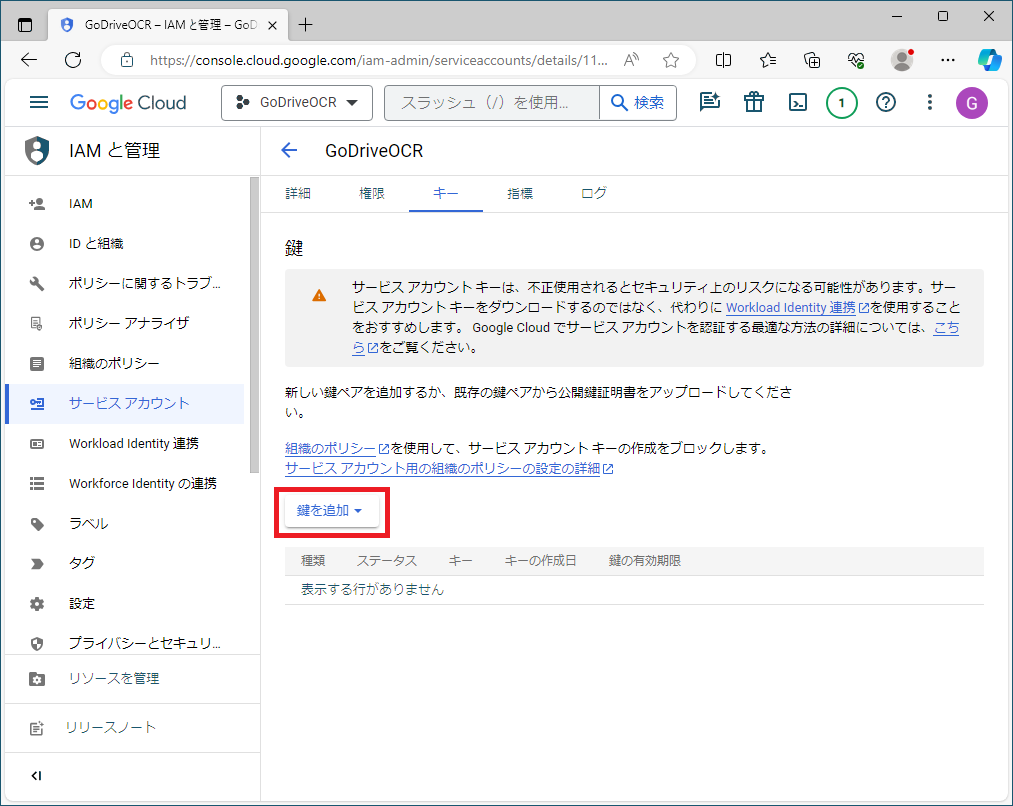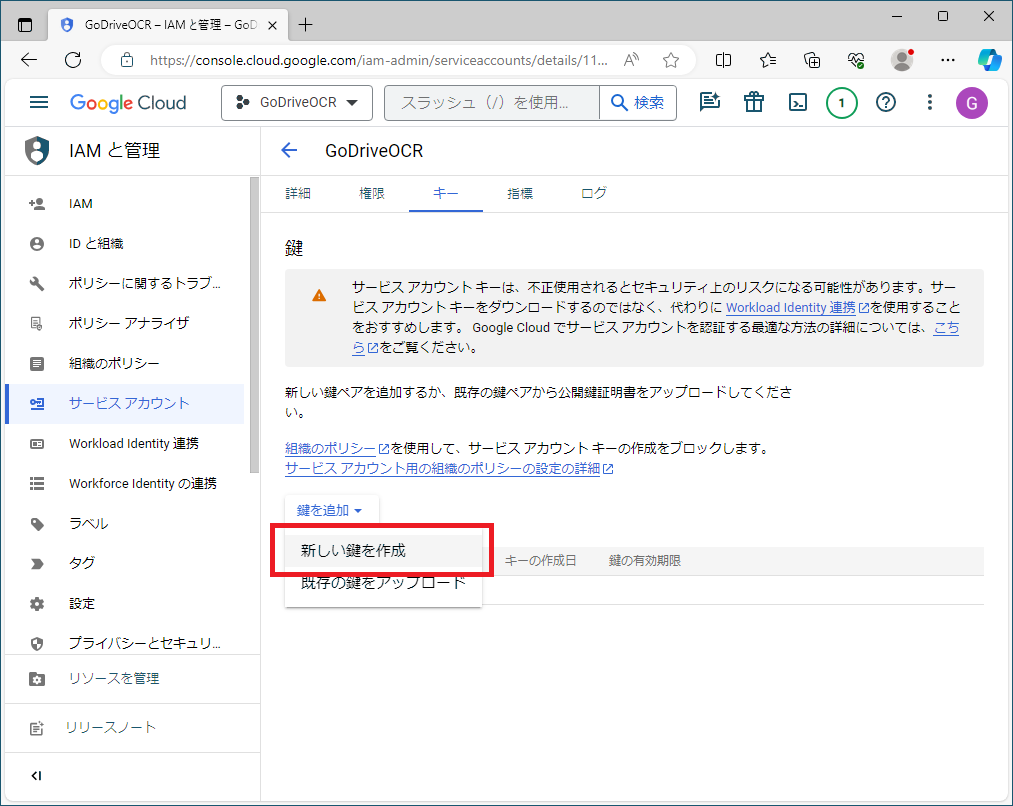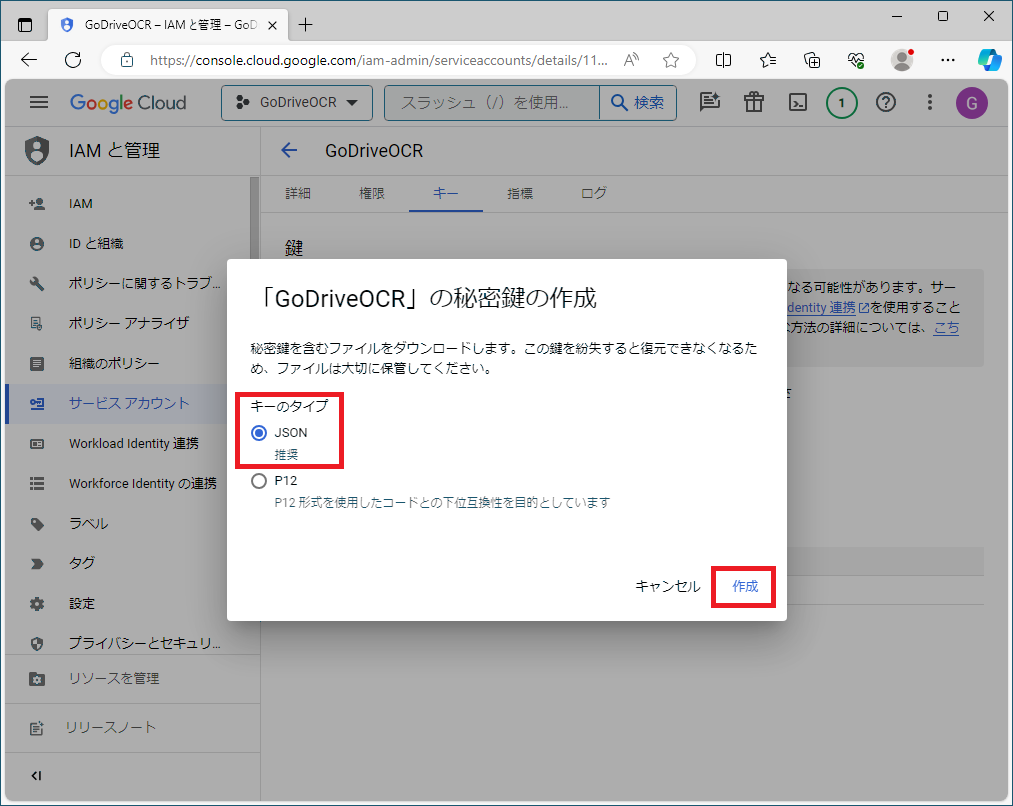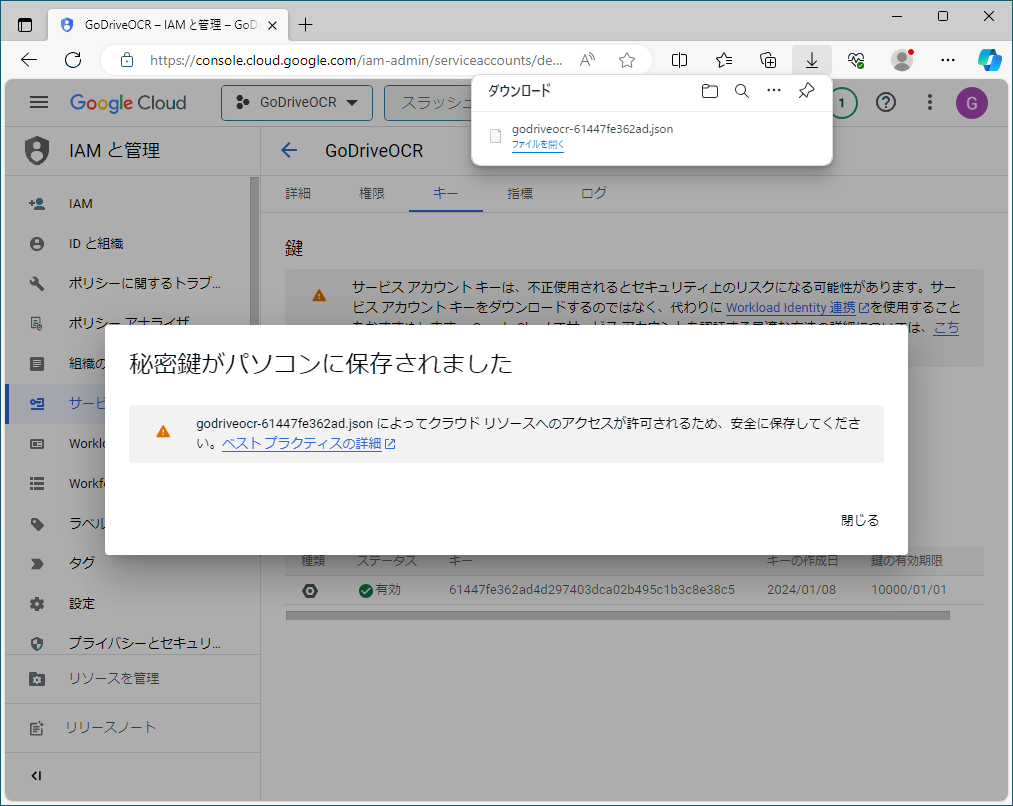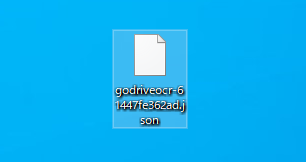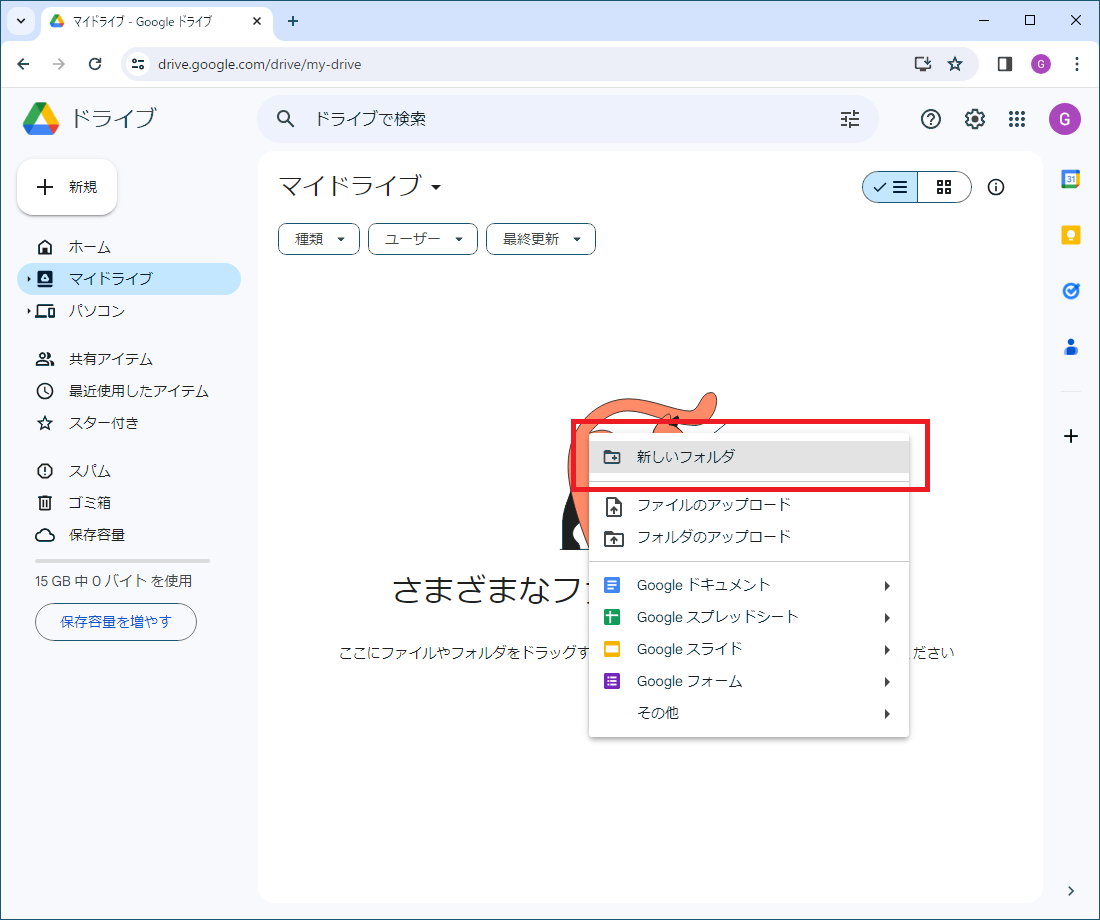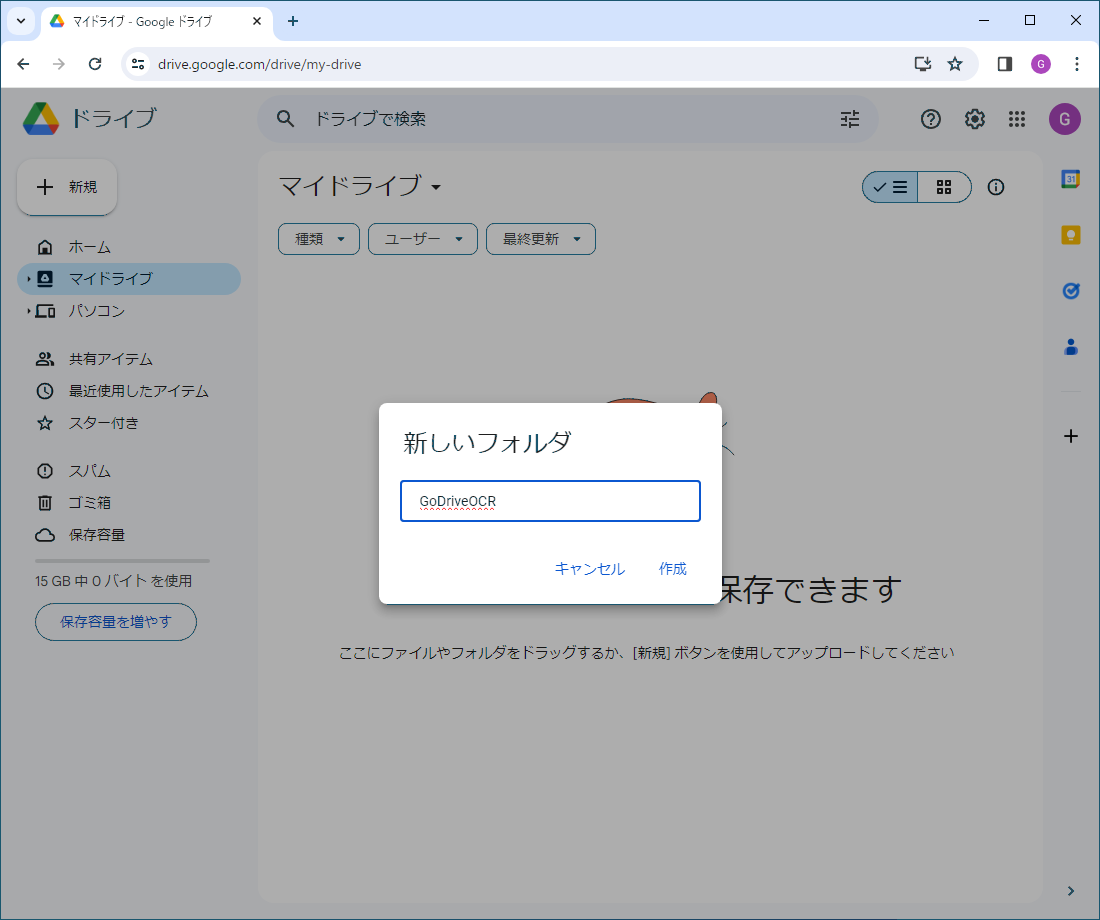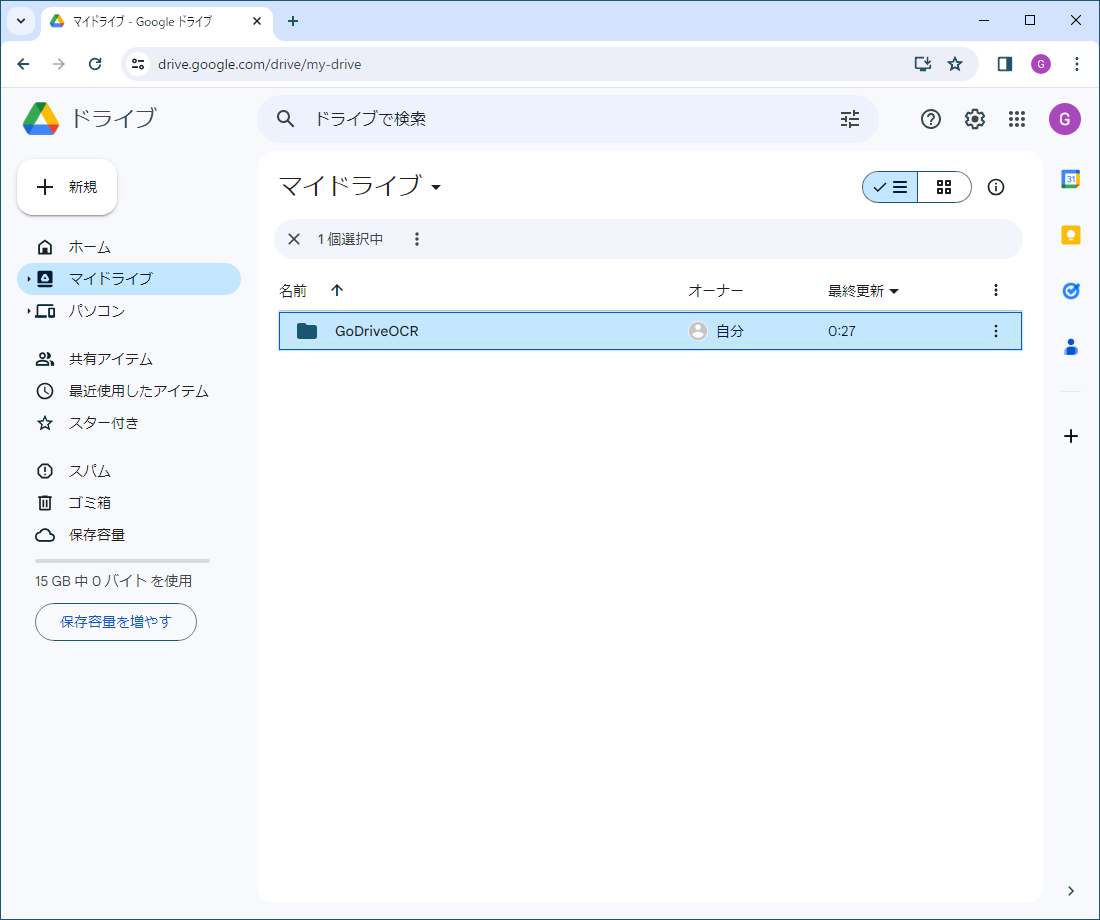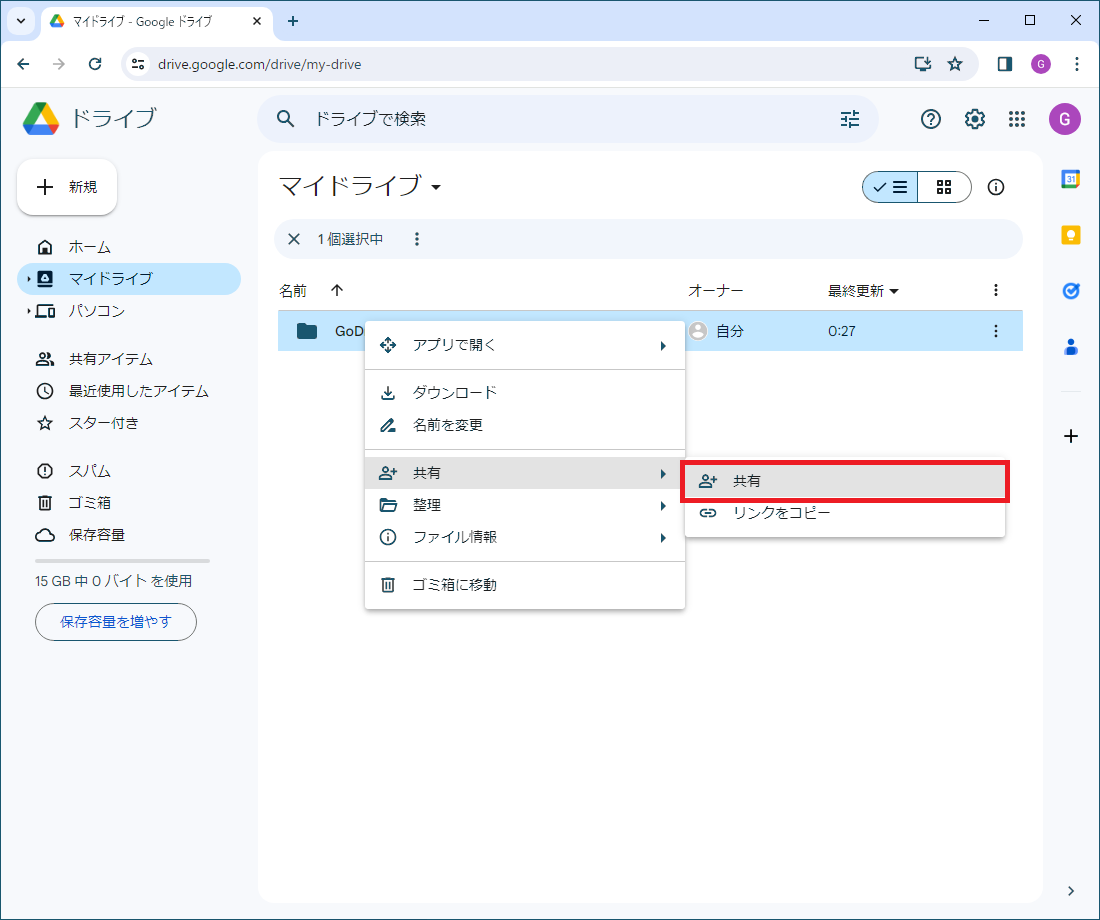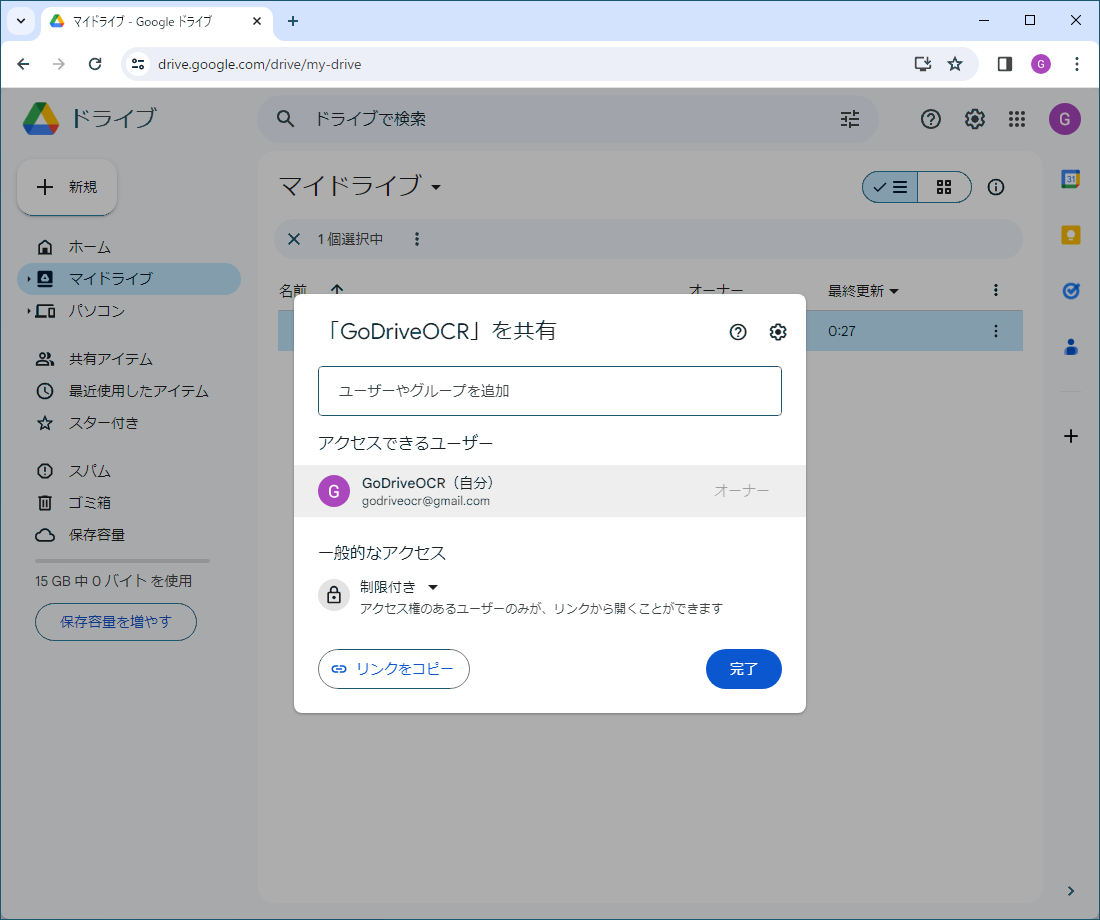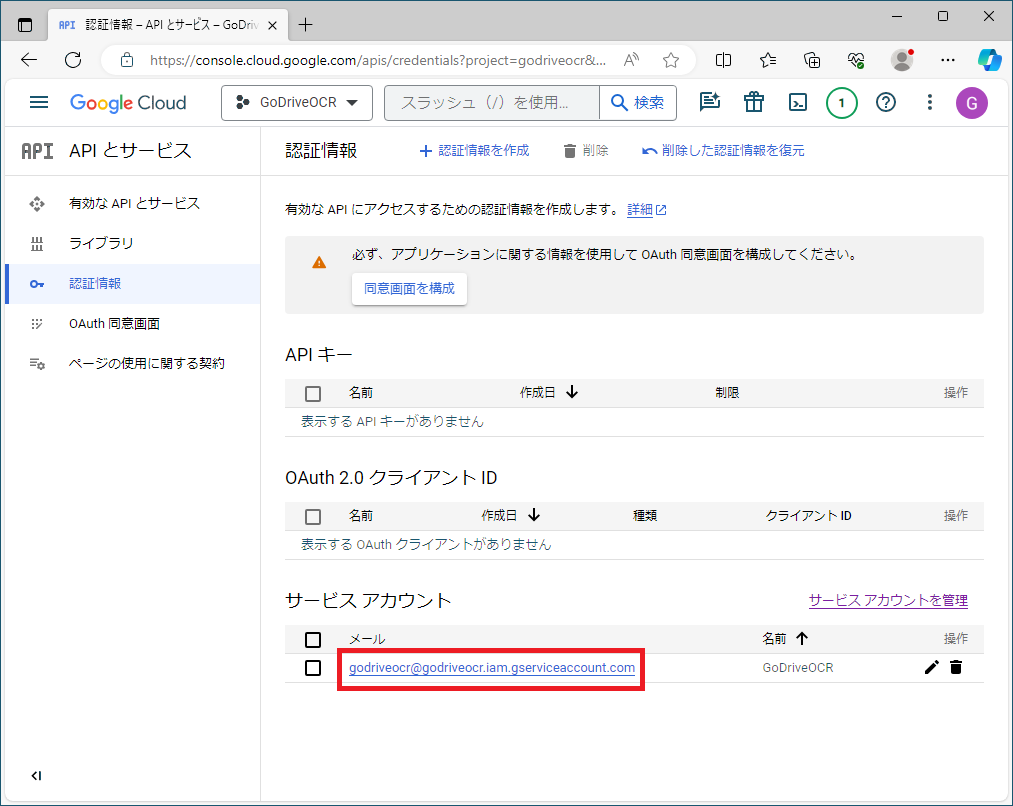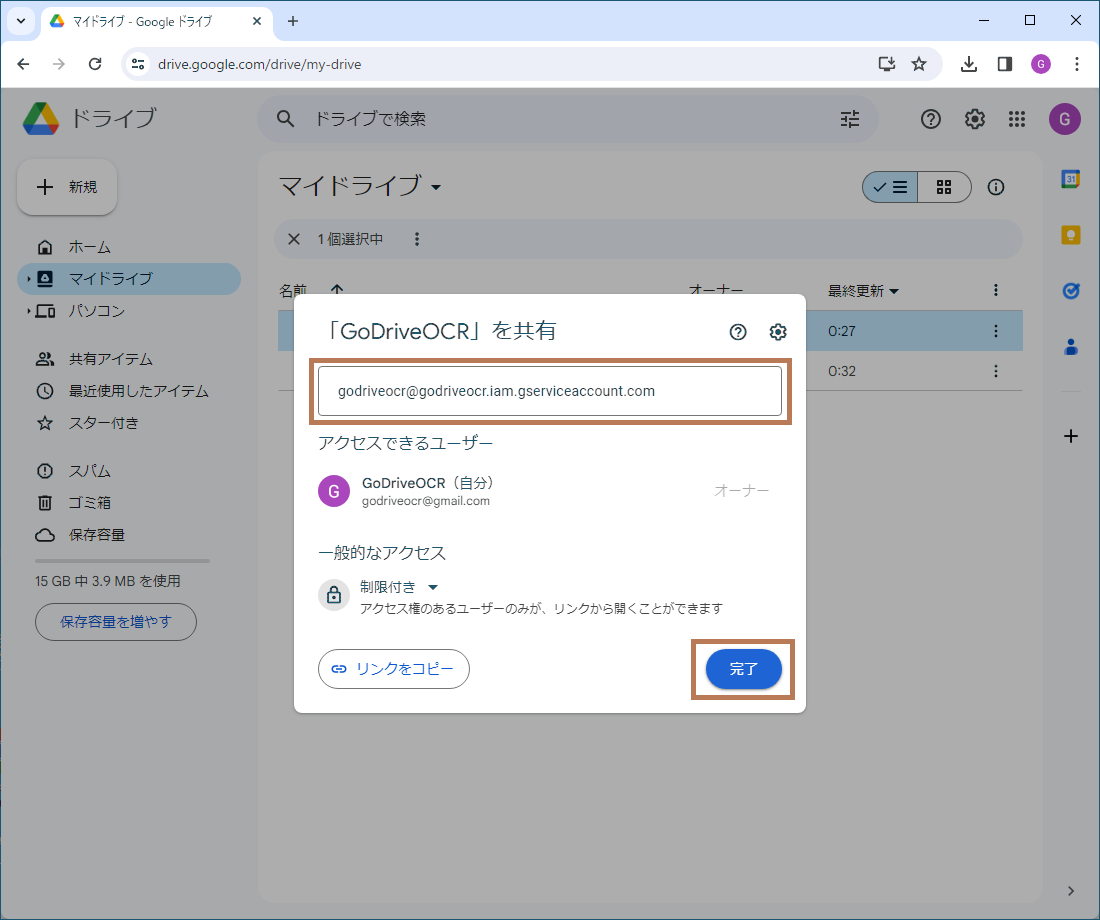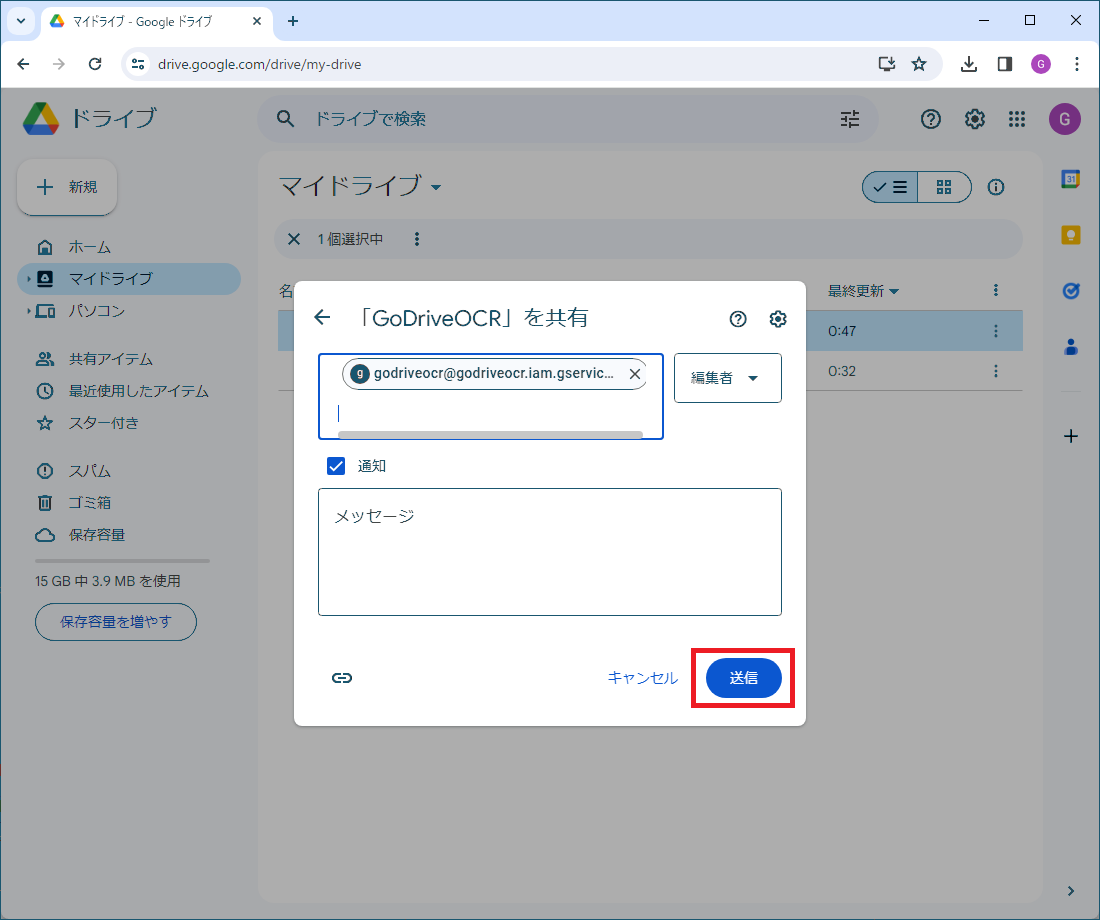本アプリから、Google Drive APIを利用できるように設定します。(以下はMicrosoft Edgeを使用した例です。)
これは、外部のプログラムからGoogleドライブの操作ができるようにする設定です。
Google Cloud Platform の「
API とサービス」のダッシュボード画面をインターネットブラウザで開きます。
Google Cloud Platform
<<< こちらをクリック
初めて設定する場合は、次の画面が表示されます。
※画像はサンプルです。ご自身のGmailアドレスにてログインして下さい。
「
利用規約」の
□にチェックを付けて、「
同意して続行」をクリックします。
次の画面が表示されたら、「
プロジェクトを作成」をクリックします。
「
新しいプロジェクト」を作成します。「
プロジェクト名」には、適当な名前で構いませんが、「
GoDriveOCR」としておきます。
「
作成」のボタンをクリックします。
正常に作成されると、次の画面が表示されます。
続いて、「
APIとサービスの有効化」の設定を行います。
「
+APIとサービスの有効化」をクリックします。
「
APIライブラリへようこそ」の画面が表示されます。
中央の検索ボックスに「
Google Drive」と入力し、「エンターキー」を押します。
検索結果の「
Google Drive API」をクリックします。
次の画面が表示されますので、「
有効にする」をクリックします。
正常に処理されると、次の画面になります。これで、「
Google APIの有効化」は完了です。
続いて、「
Google Drive APIのサービスアカウント」を作成します。
画面の「
認証情報を作成」をクリックします。
次の画面が表示されたら、「
使用するAPI」の「
アプリケーションデータ」の
○をクリックし、その下の「
次へ」をクリックします。
「
サービスアカウント名」に「
GoDriveOCR」と入力し、「
作成して続行」をクリックします。
サービスアカウントID、メールアドレスは自動的に生成され、アカウント毎に異なります。
「メールアドレス」は、後の「Googleドライブの作業用フォルダの作成と共有設定」で必要になりますので、コピーしておいてください。(コピーし忘れても後 で表示できます。)
※メールアドレスの右にあるアイコンをクリックすると、クリップボードにコピーできます。
「
このサービスアカウントにプロジェクトへのアクセスを許可する」の「
ロールを選択」をクリックすると、リストが表示されます。
「
ロール」から「
オーナー」を選択します。
「
完了」をクリックします。
これでアカウントの作成は完了です。
次は、
Google API サービスアカウントの認証キーを作成します。
先ほどの画面の、左ペインの「
認証情報」をクリックしますします。
「
サービスアカウント」から、先ほど設定したアカウントの
メールをクリックします。
左ペインの「
サービスアカウント」をクリックします。
サービスアカウントの詳細画面が表示されたら、上部のタブの「
キー」をクリックします。
画面中央辺りの「
鍵を追加」をクリックします。<
表示されるメニューから「
新しい鍵を作成」をクリックします。
次の様なダイアログが表示されるので、「
キーのタイプ」は「
JSON」を選択し、「
作成」をクリックします。
「
秘密鍵がパソコンに保存されました」というダイアログが表示され、JSON形式のキーファイルがダウンロードされます。
作成されたファイルは、アプリのインストール時に必要ですので、デスクトップなどのすぐにアクセスできる場所に保存しておいてください。また、このファイルがあれば、本アプリをアンインストール後に、再度インストールする場合や、他のPCにインストールした場合に利用できますので、インストール完了後も保存しておくことをお勧めします。
※画像はサンプルです。実際のファイル名とは異なります。
最後に、Googleドライブの設定を行います。(以下はGoogle Chromeを使用した例です。)
本アプリは、Googleドライブの指定したフォルダに画像をアップロードし、OCR認識を行います。そのため、本アプリからアクセスできるように専用のフォルダを作成し、共有設定をする必要があります。
まずは通常通りに
Googleドライブを開きます。(
※下の画像はファイルが何もない状態です。)
右クリックし、表示されるメニューから、「
新しいフォルダ」を選択します。
フォルダ名を入力するダイアログが表示されます。
名前は何でも構いませんが、とりあえず「
GoDriveOCR」とします。
本アプリは、デフォルトの設定で「GoDriveOCR」になるので、このフォルダ名で作成すれば後で設定を直す必要がありません。
フォルダが作成されます。
作成したフォルダが選択された状態で、
右クリックし、「
共有」をクリックします。
共有設定のダイアログが表示されます。
「
ユーザーやグループを追加」の項目に、
先ほどサービスアカウント作成時に生成された「メール(アドレス)」を登録します。
※GoogleアカウントのGmailアドレスではありません。
「メールアドレス」を忘れた場合は、
Google Cloud Platformを開いて、左ペインの「
認証情報」をクリックすれば表示されます。
メールアドレスを入力し、「
完了」をクリックします。
「
GoDriveOCRを共有」のダイアログが表示されますので、「
送信」をクリックします。
これで事前準備は完了です。
引き続き、アプリのインストールを行ってください。