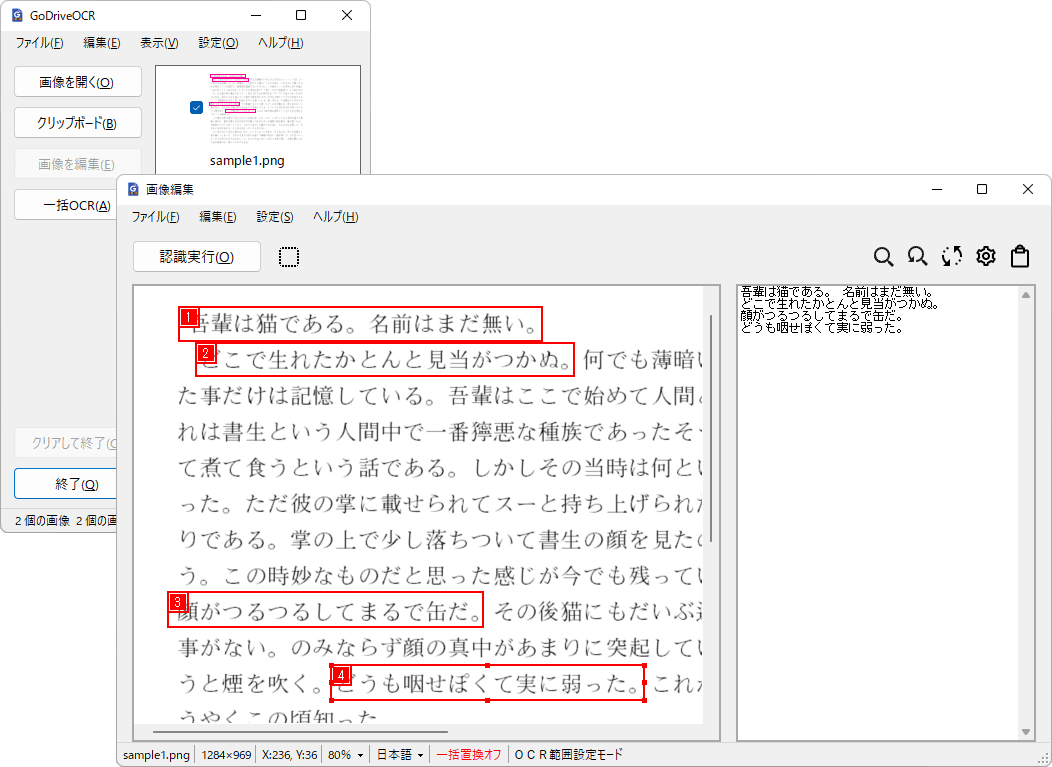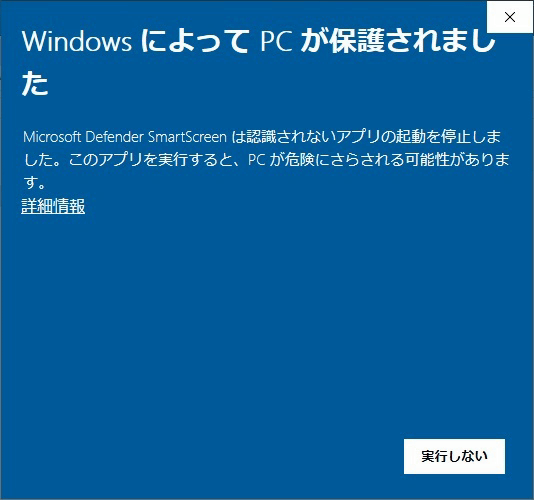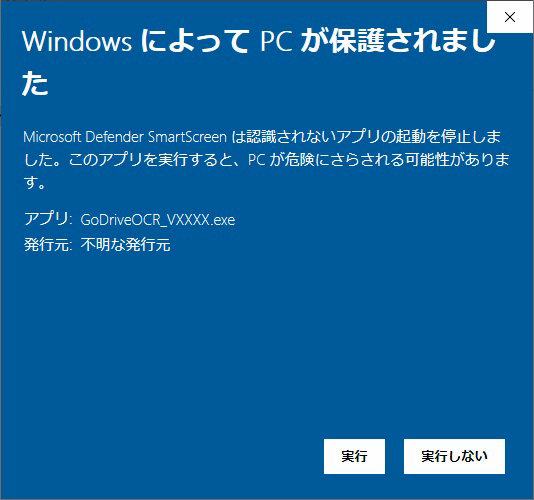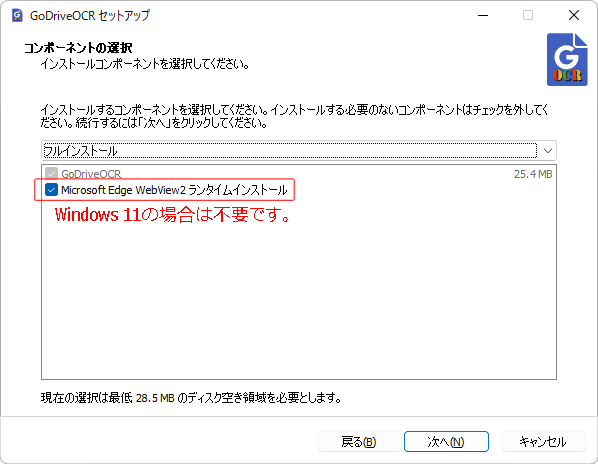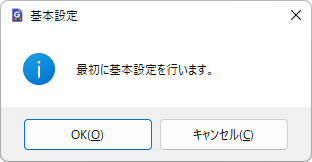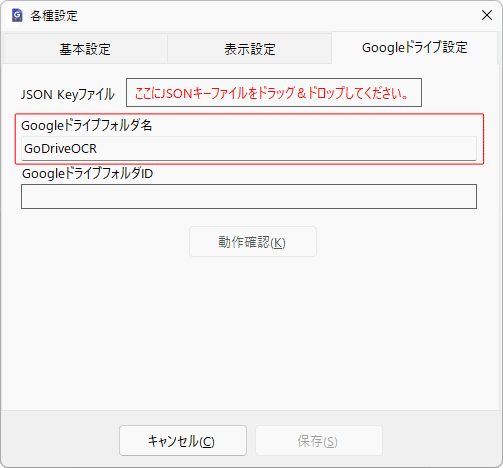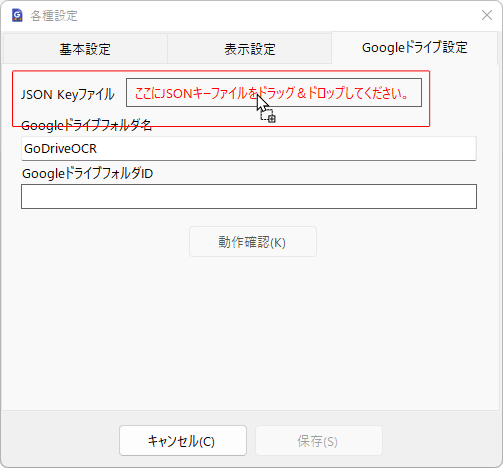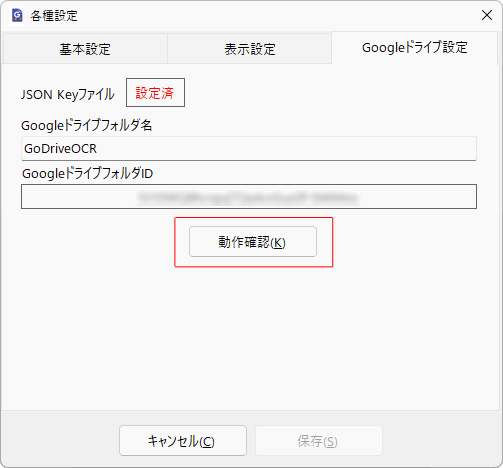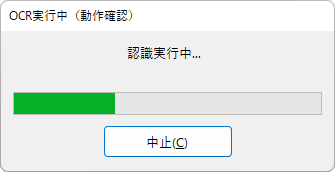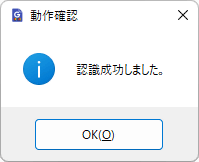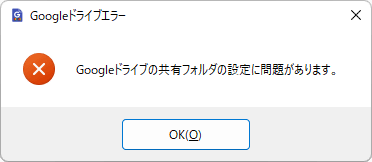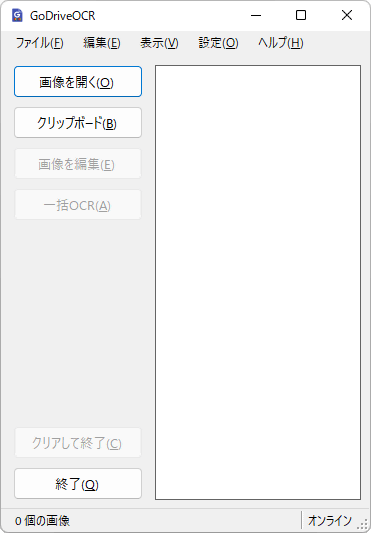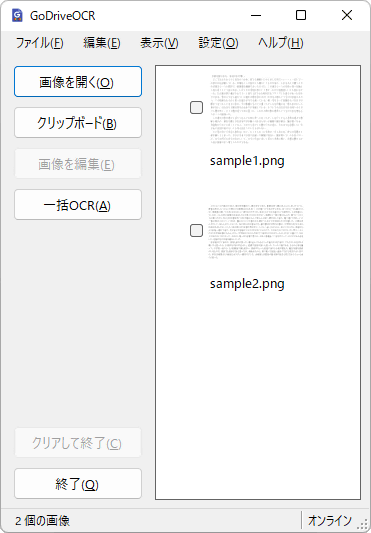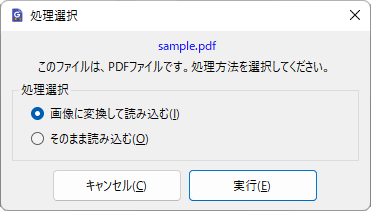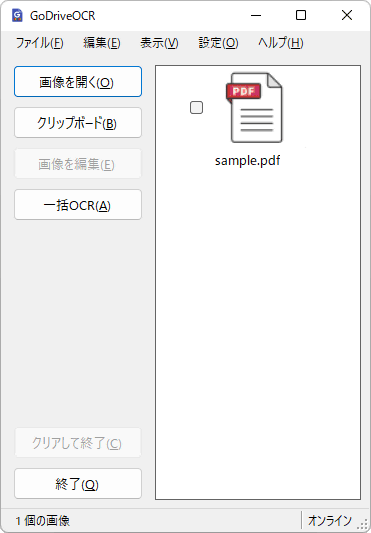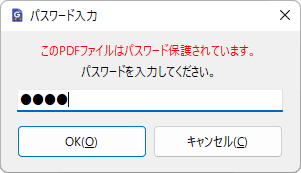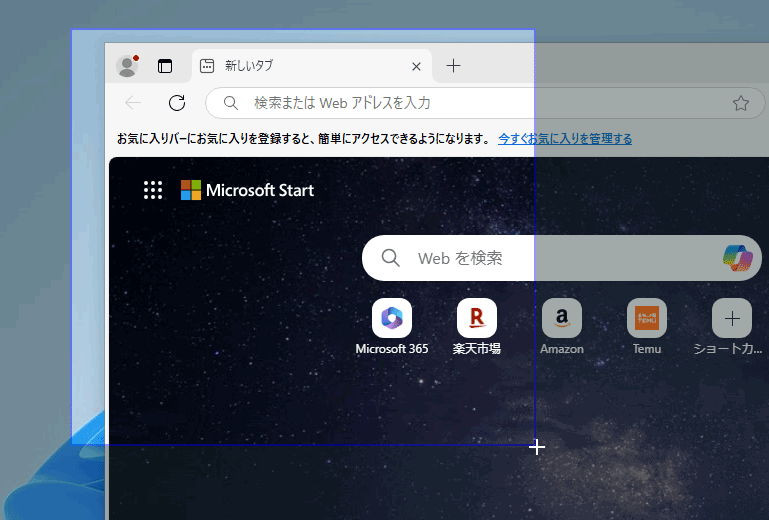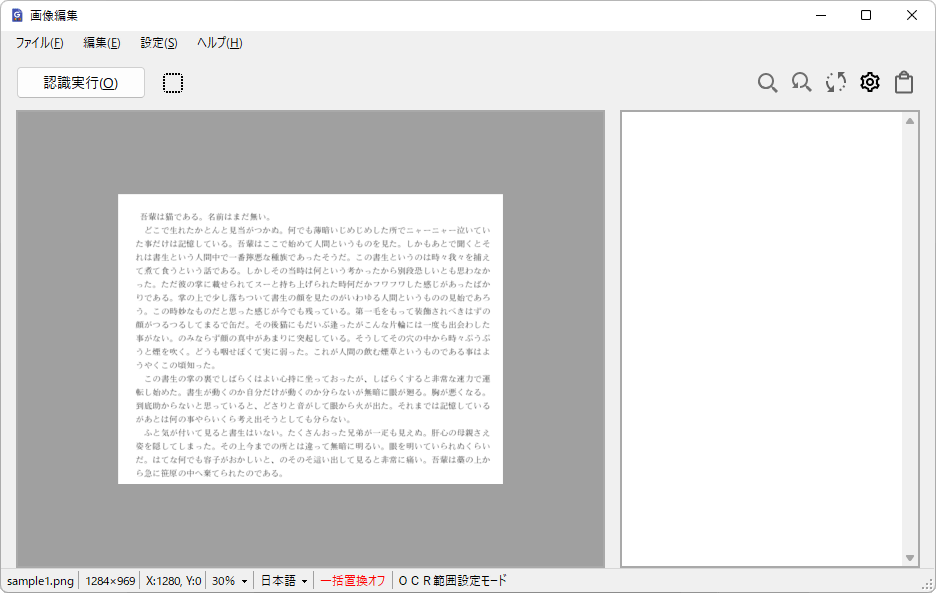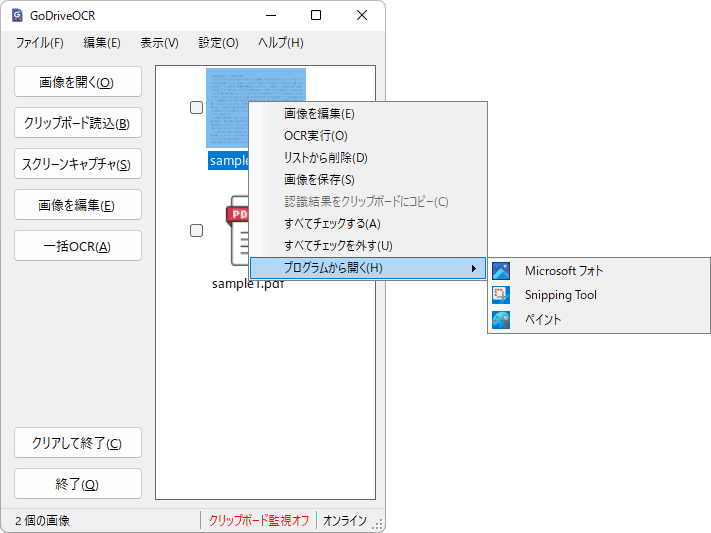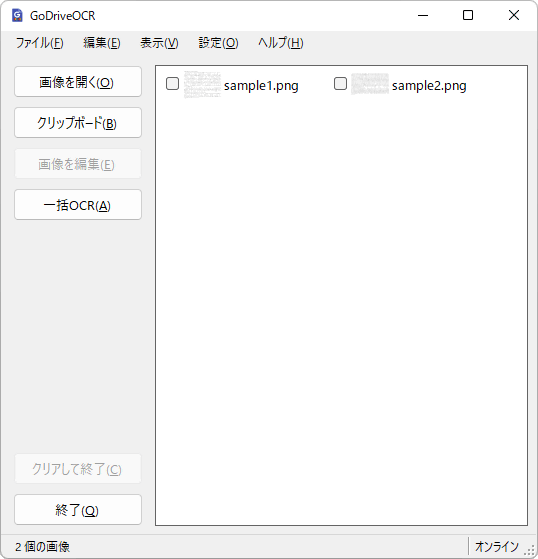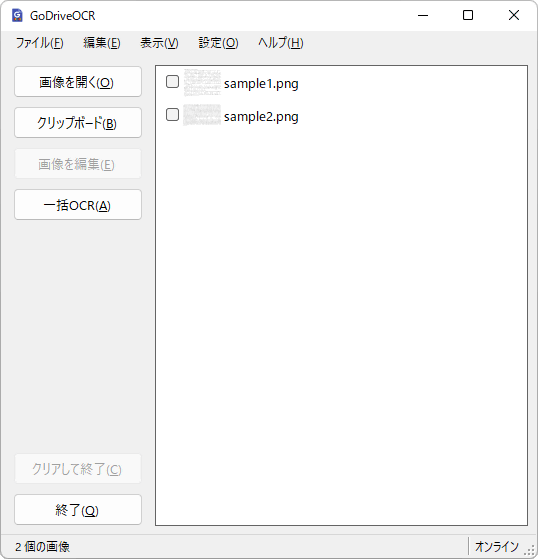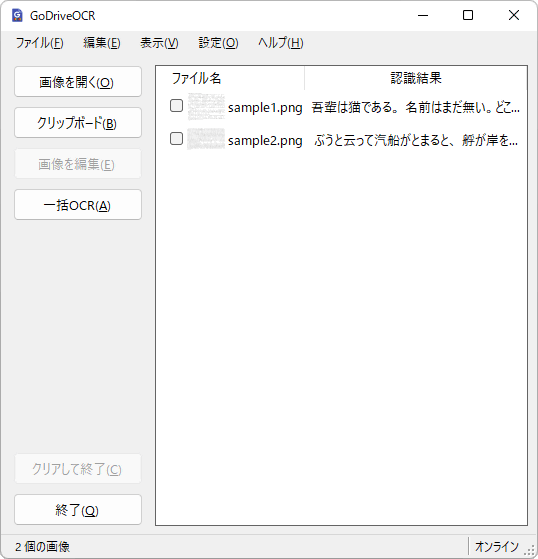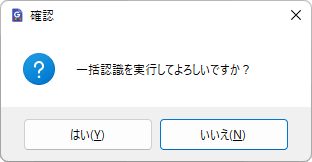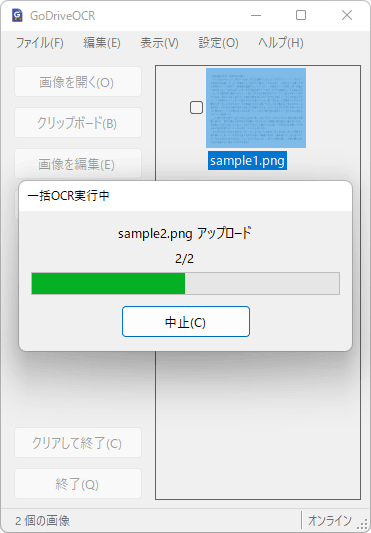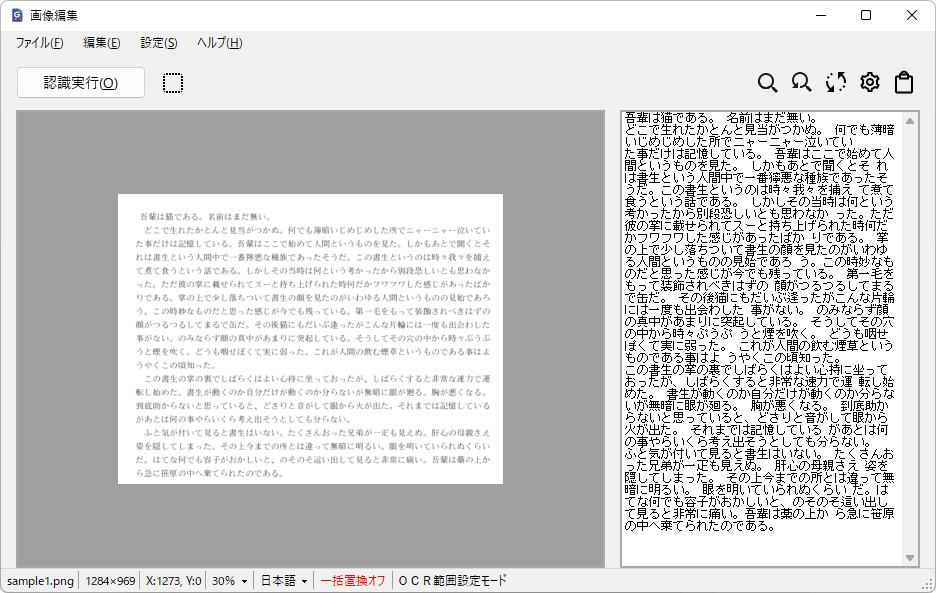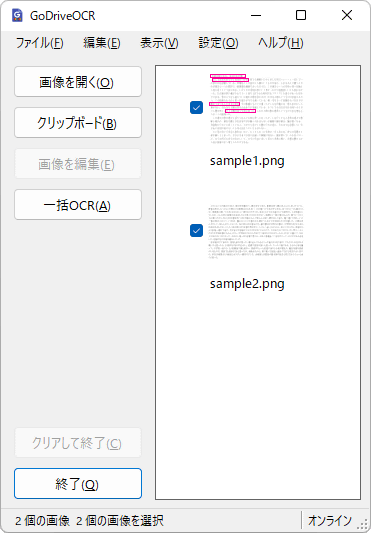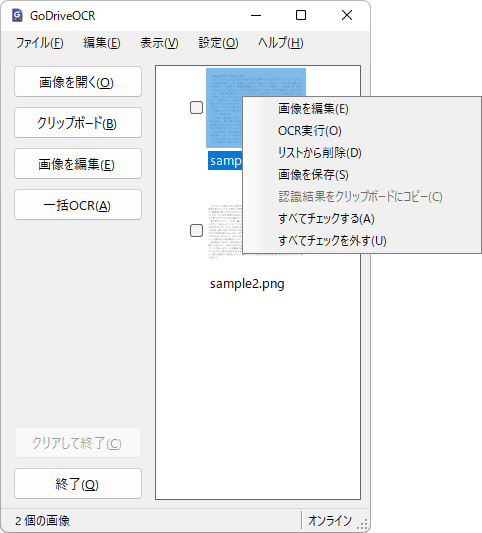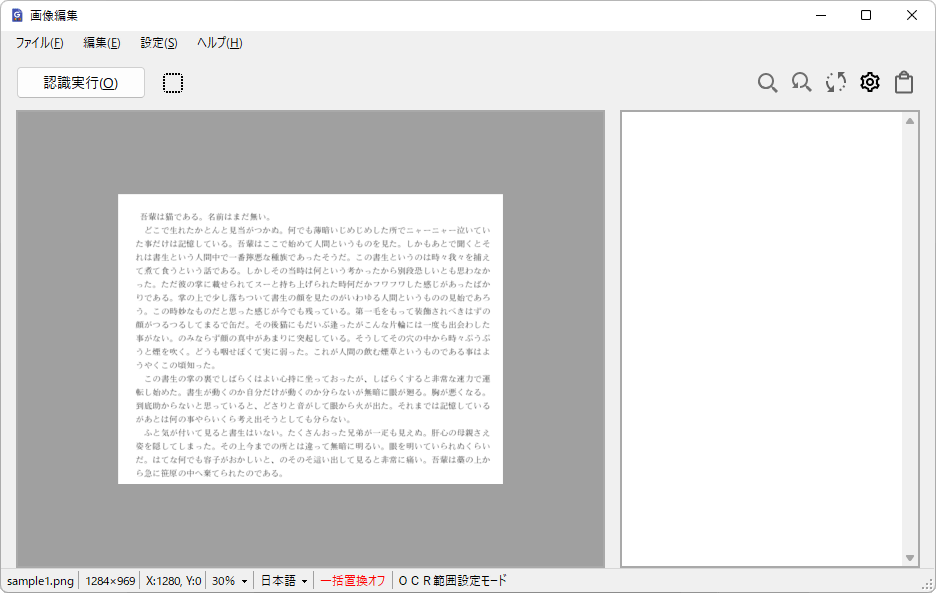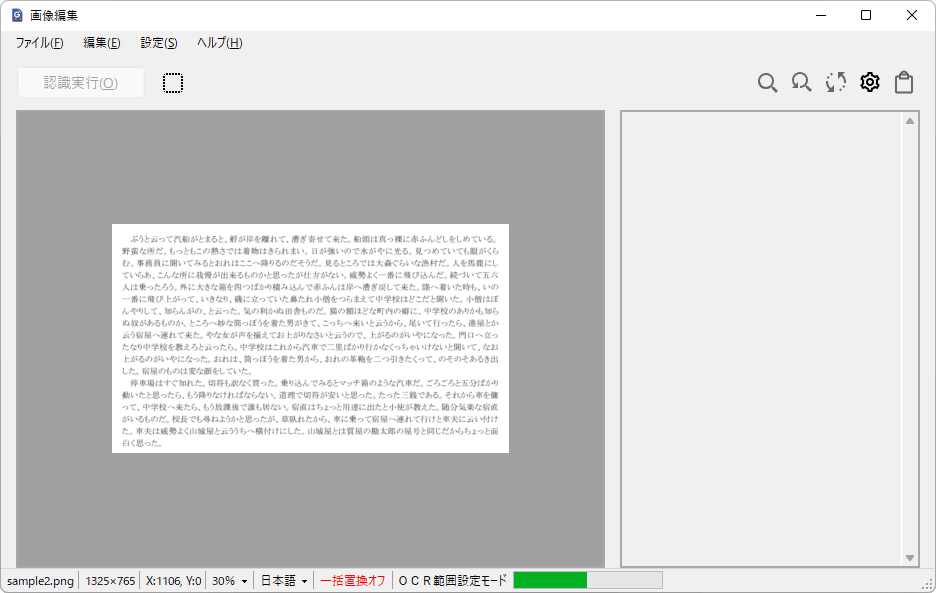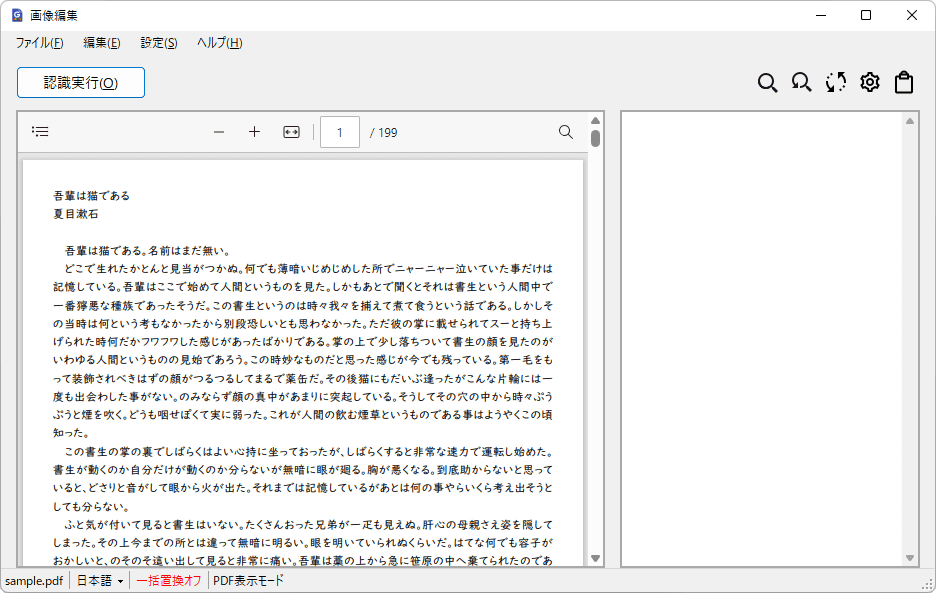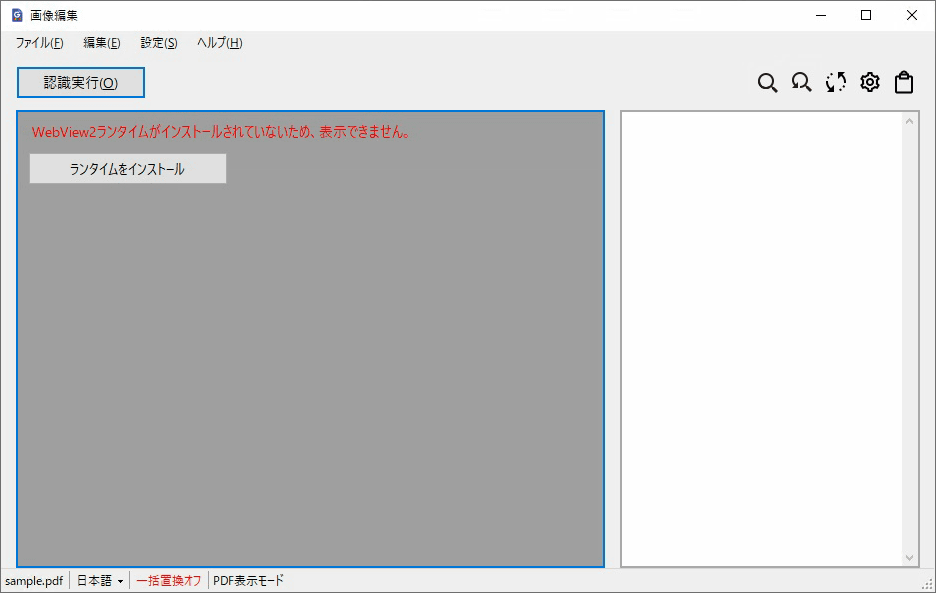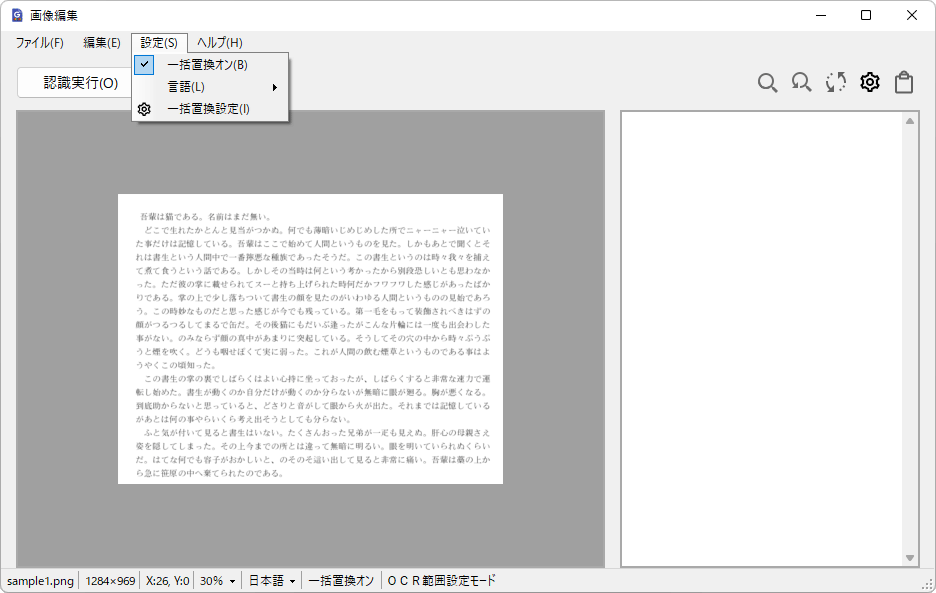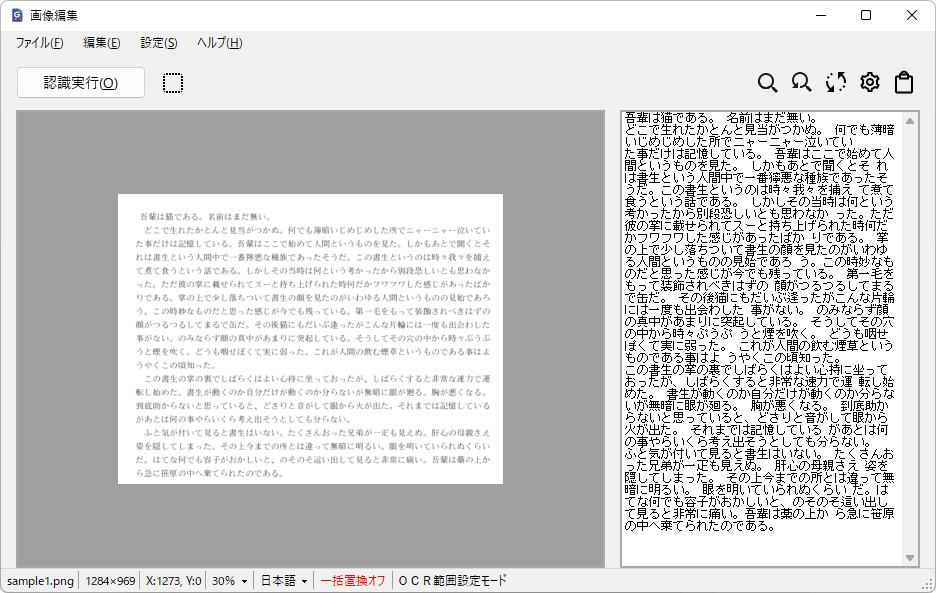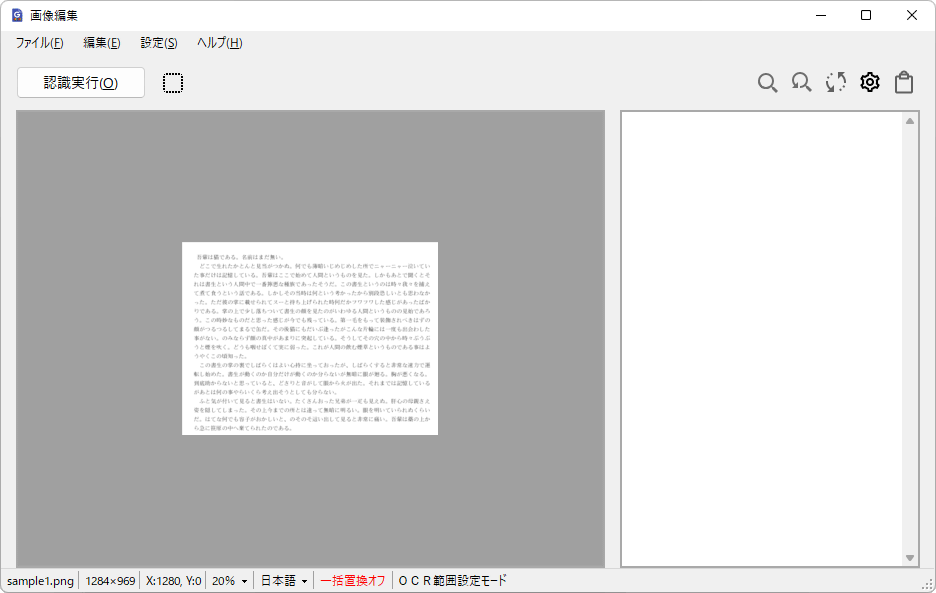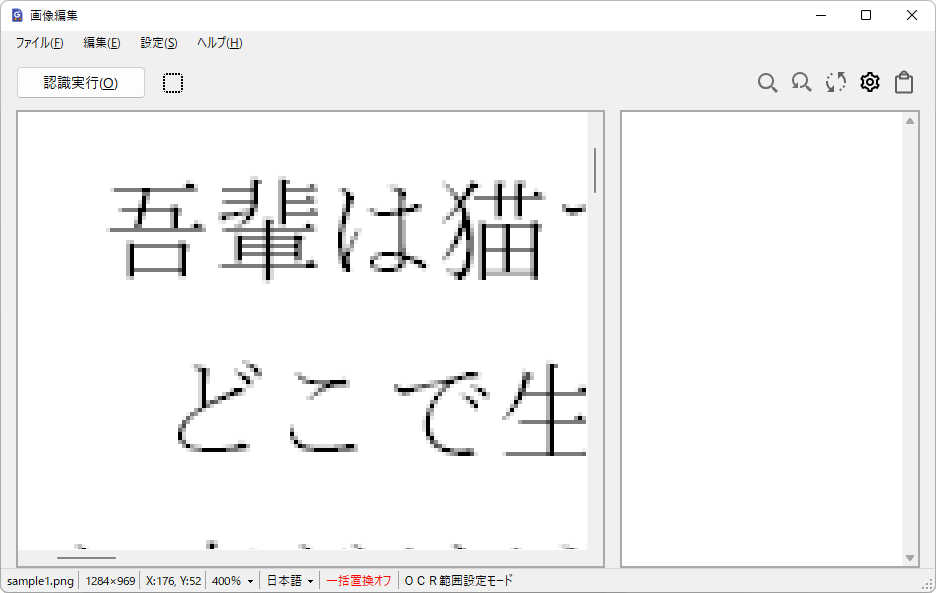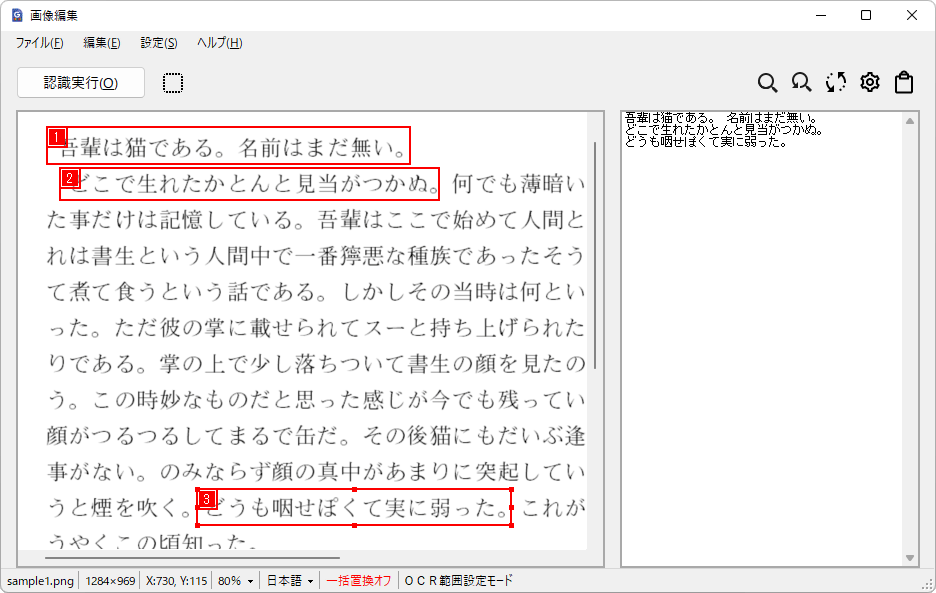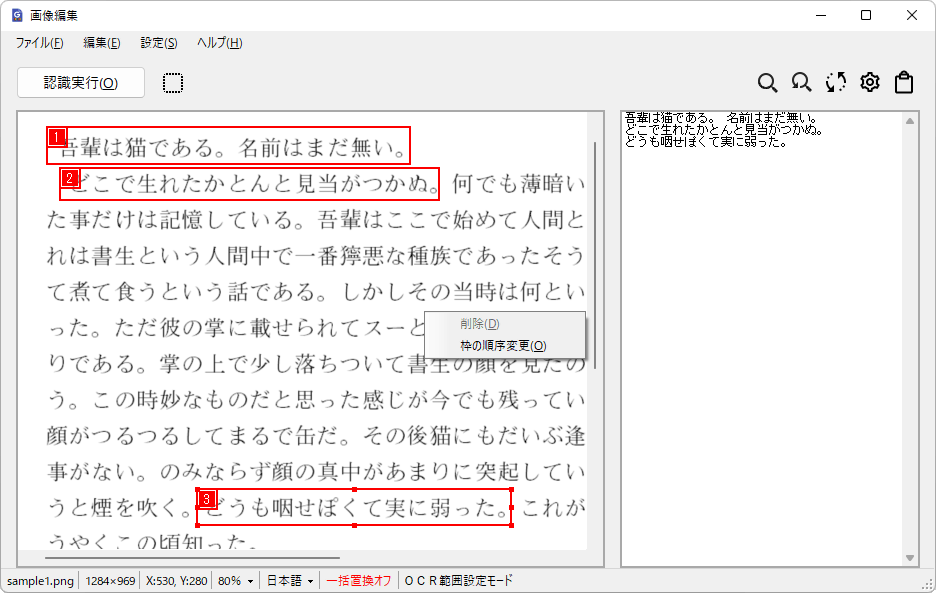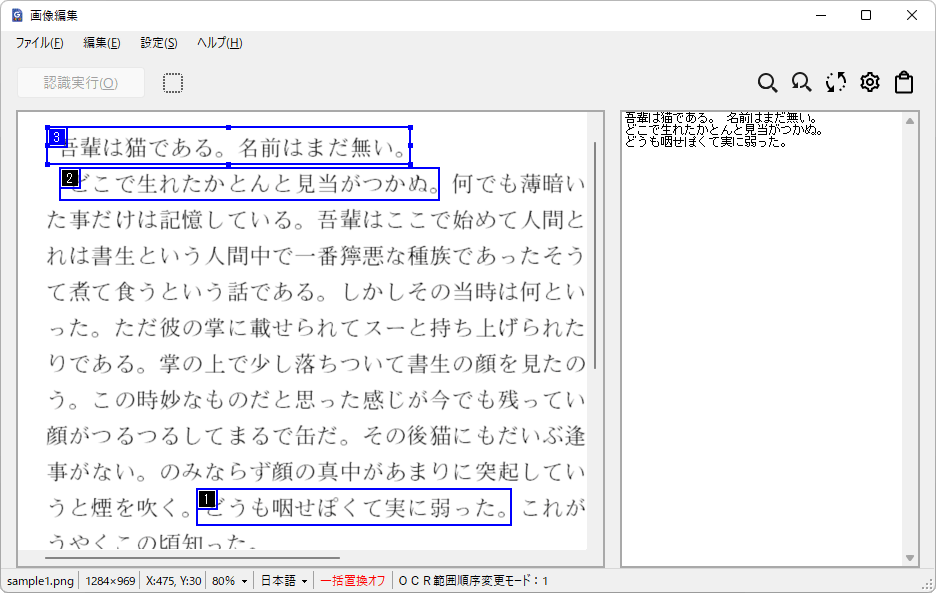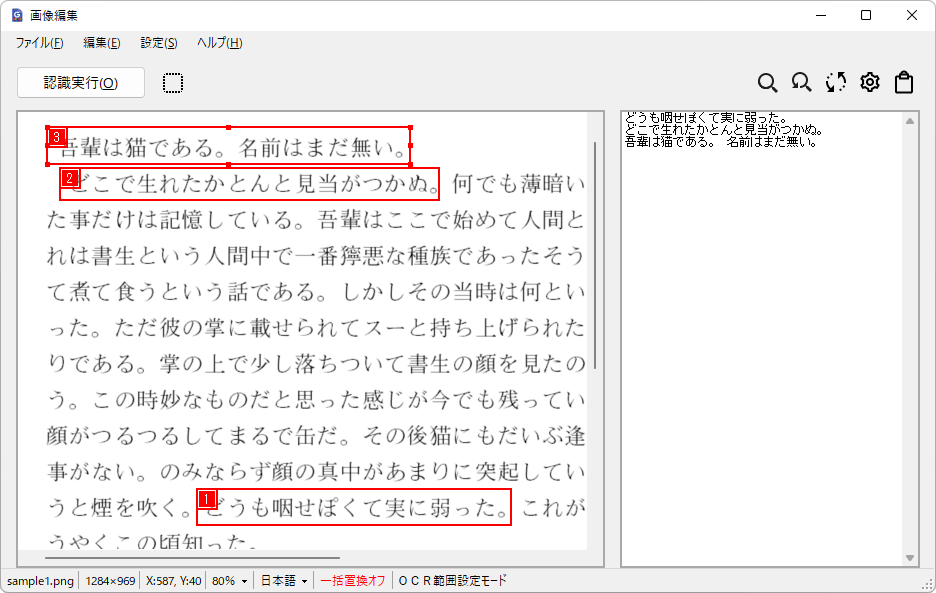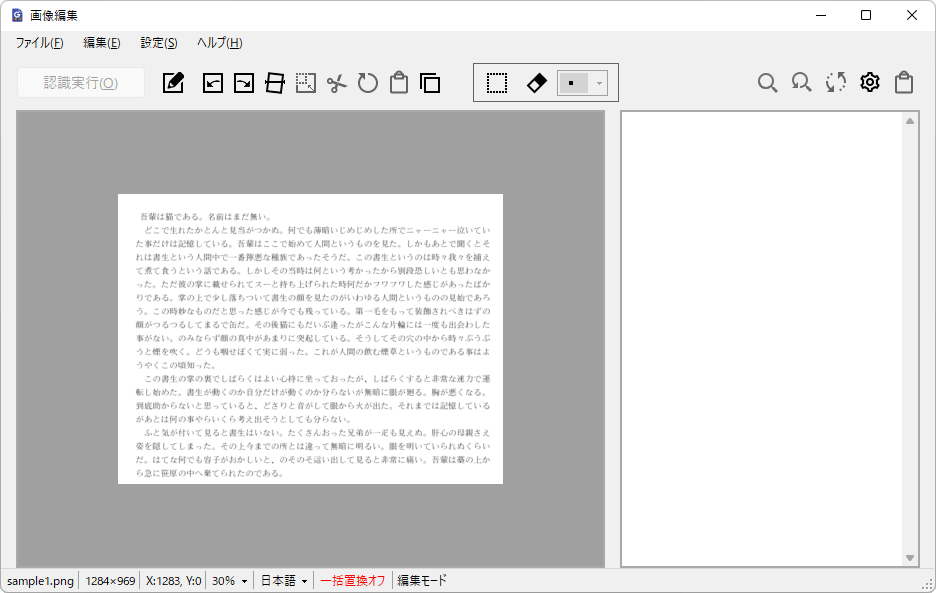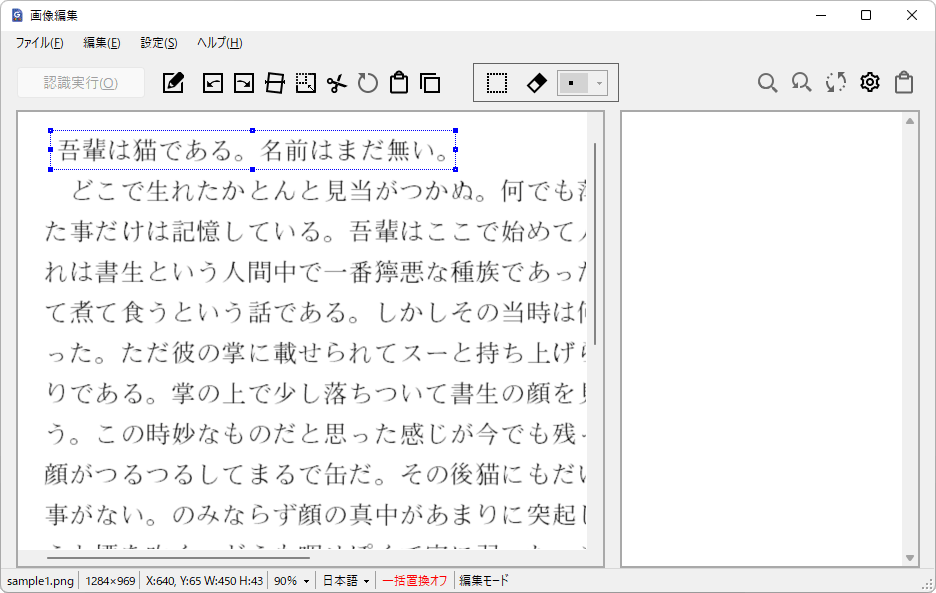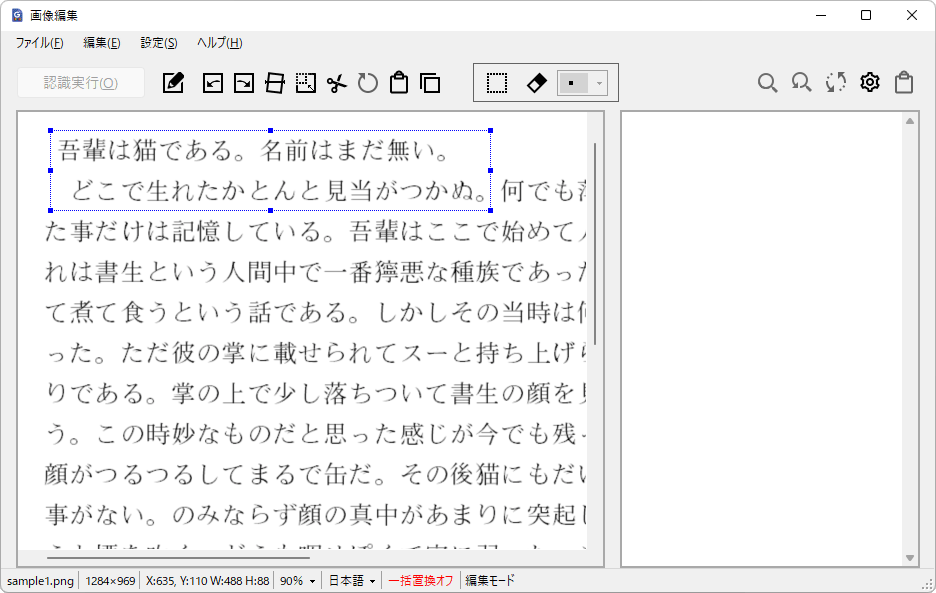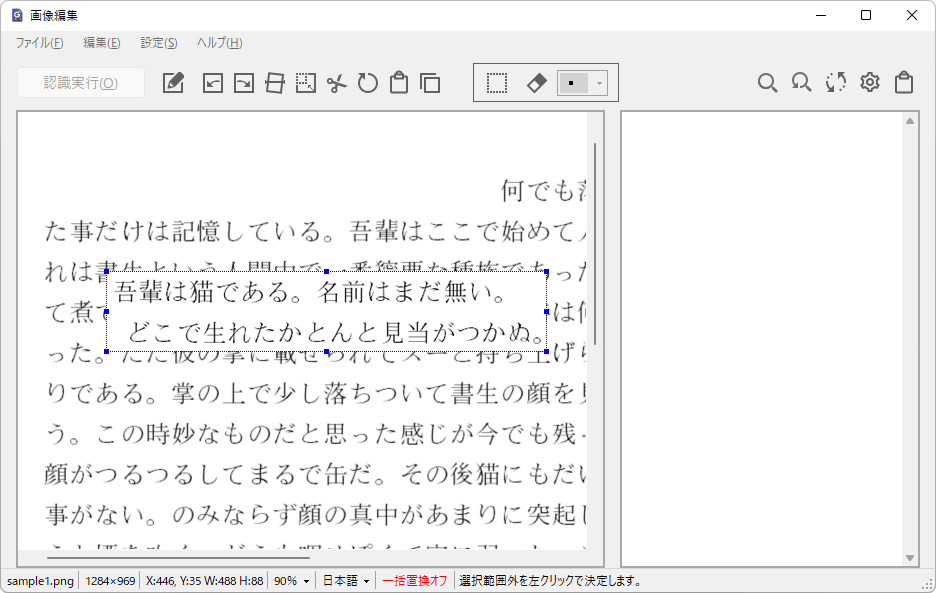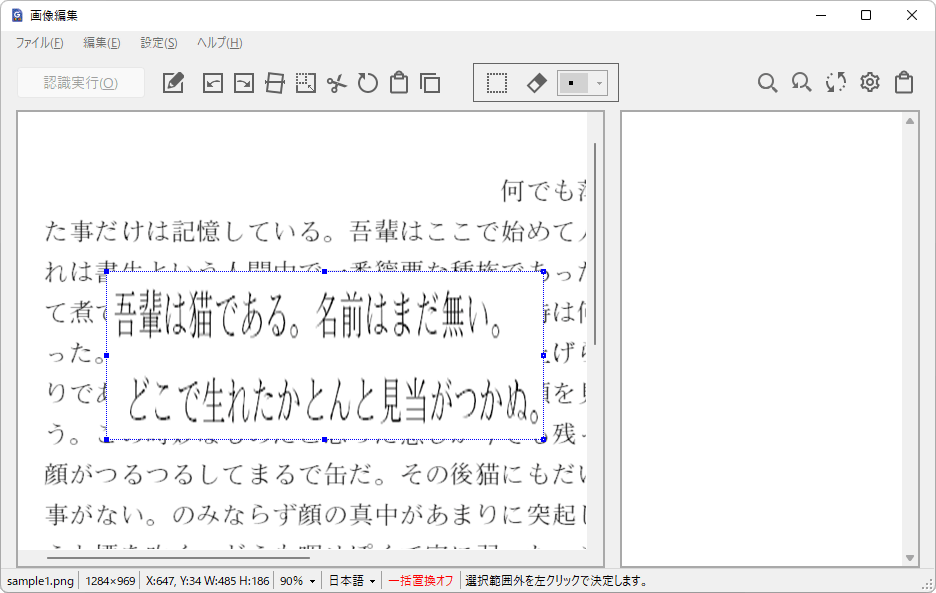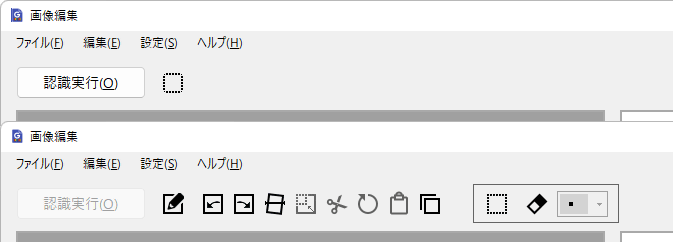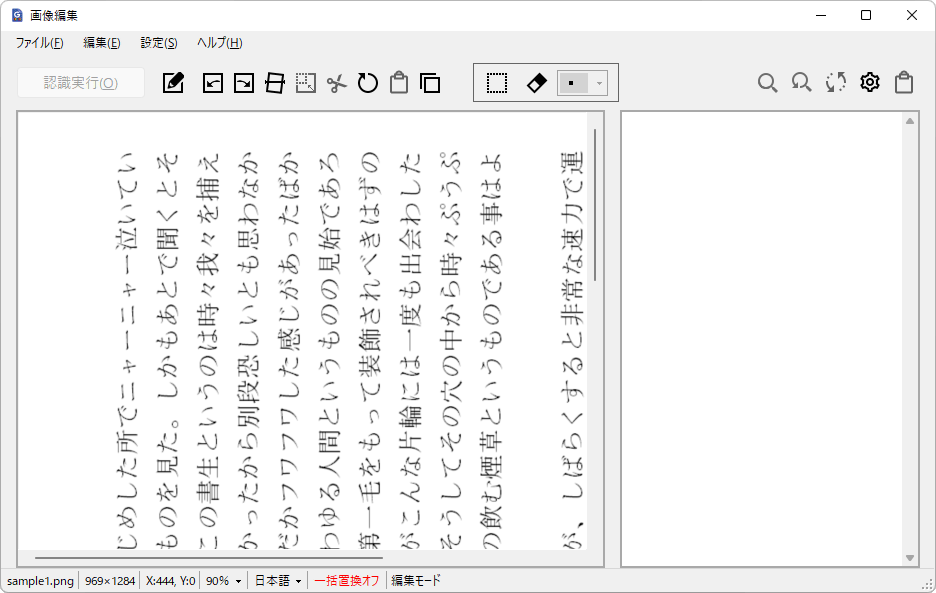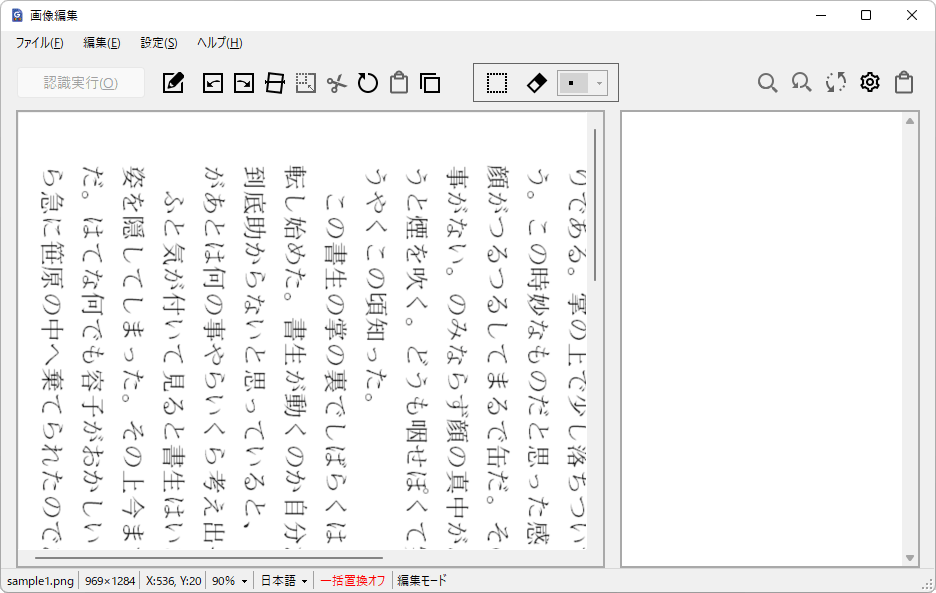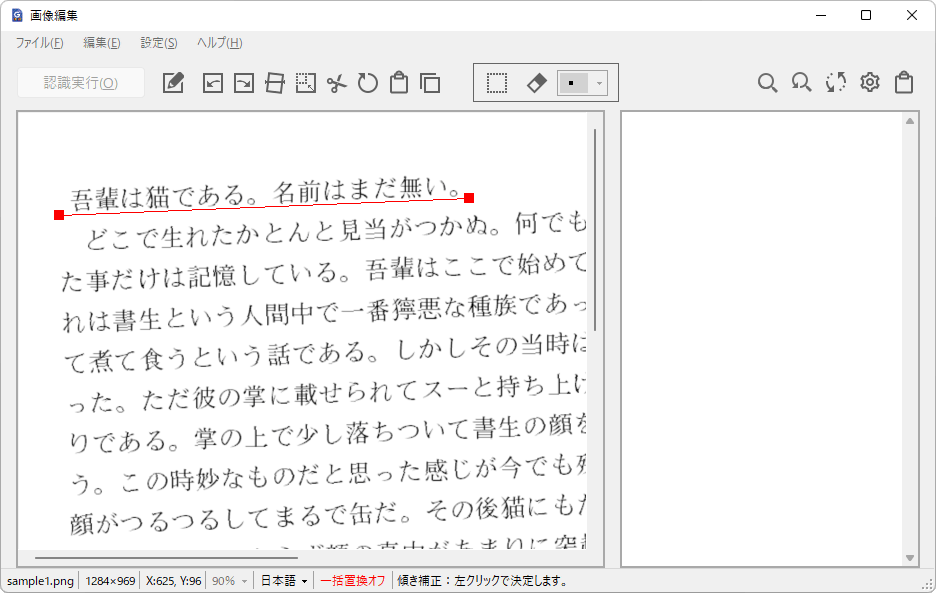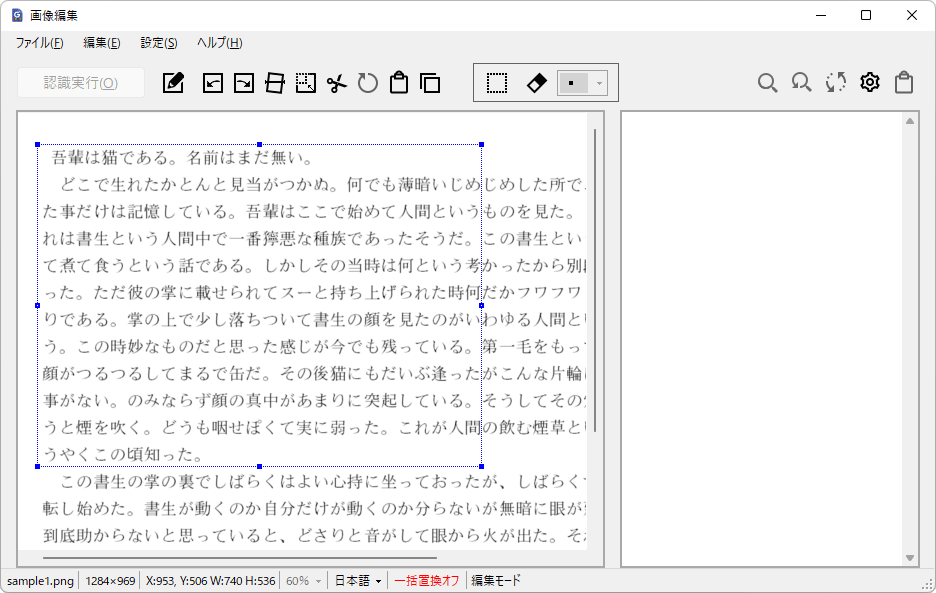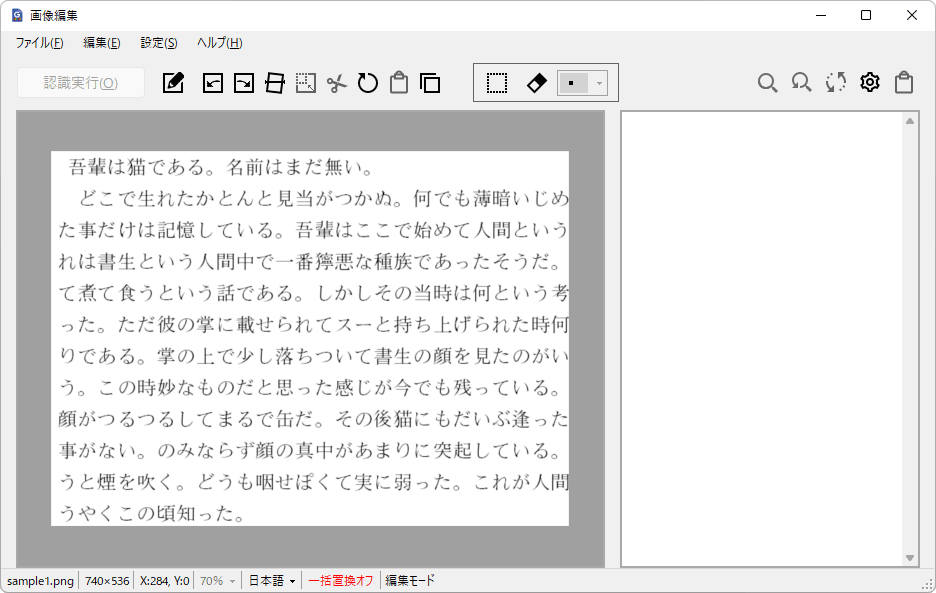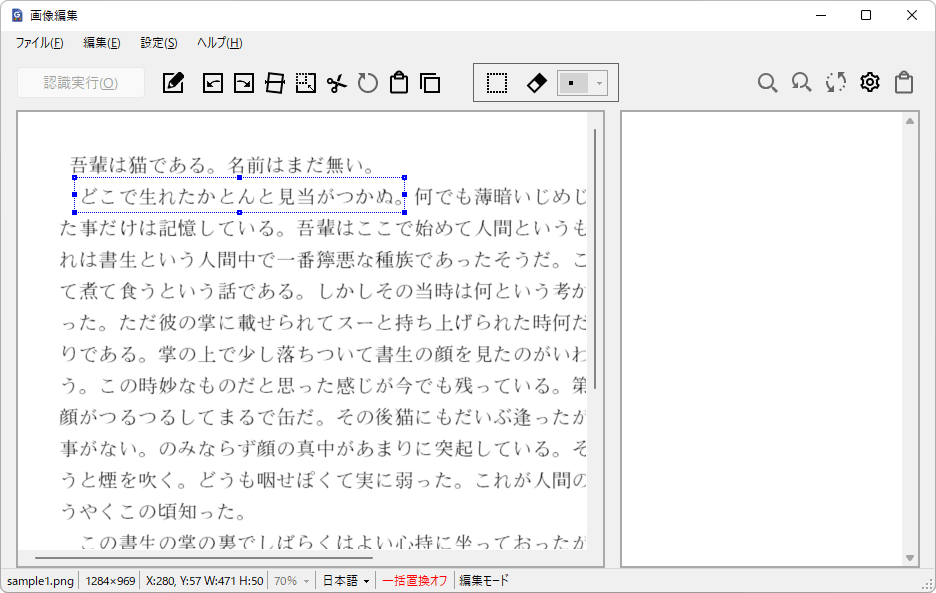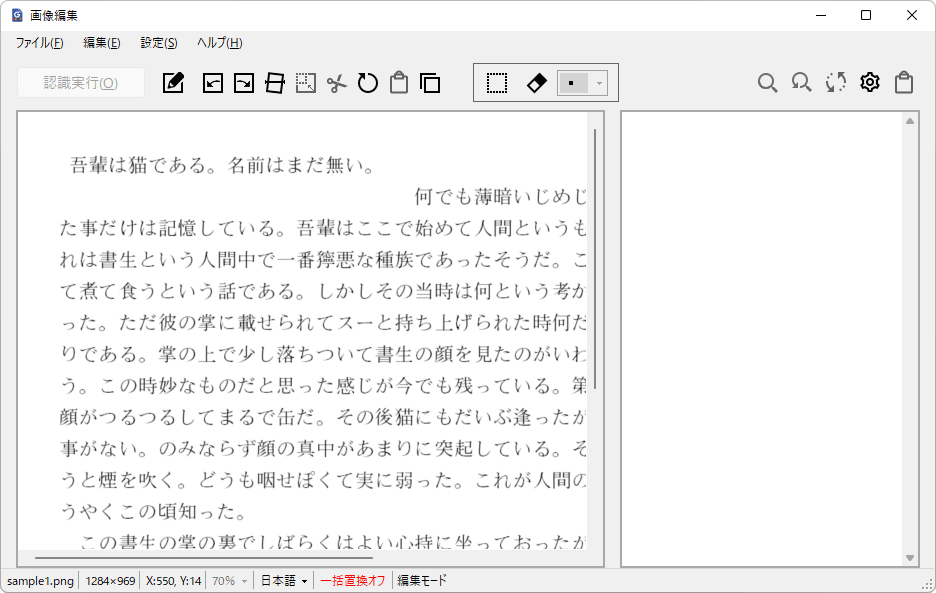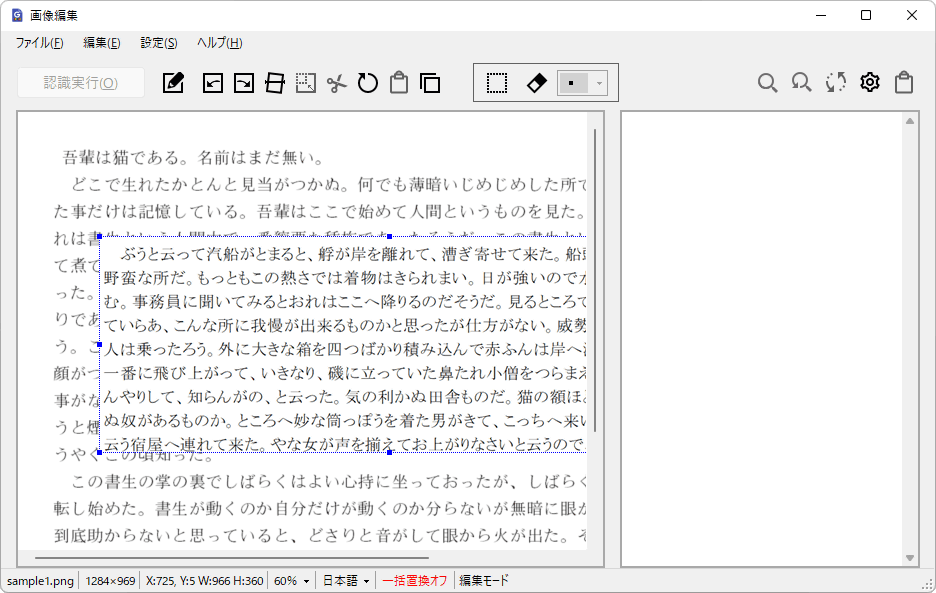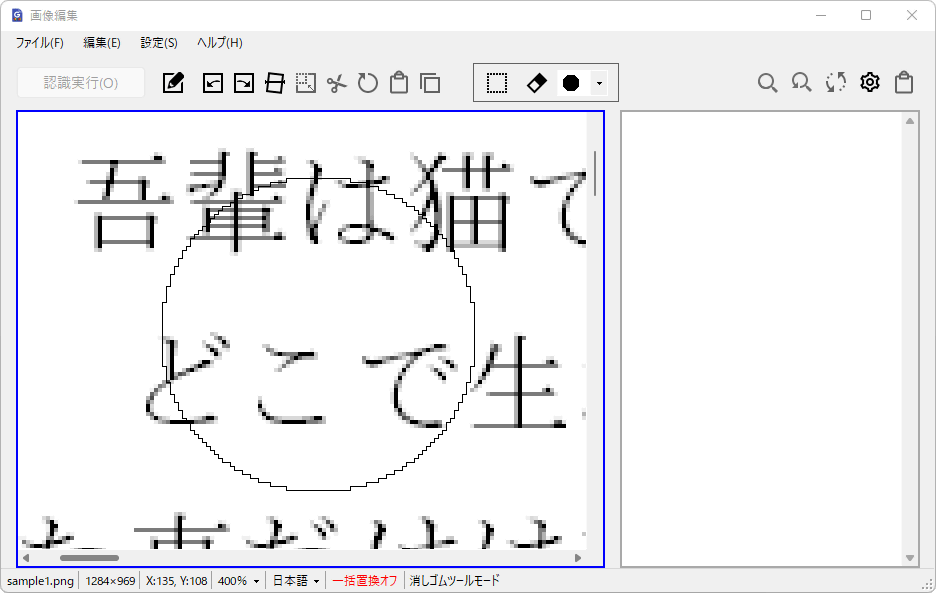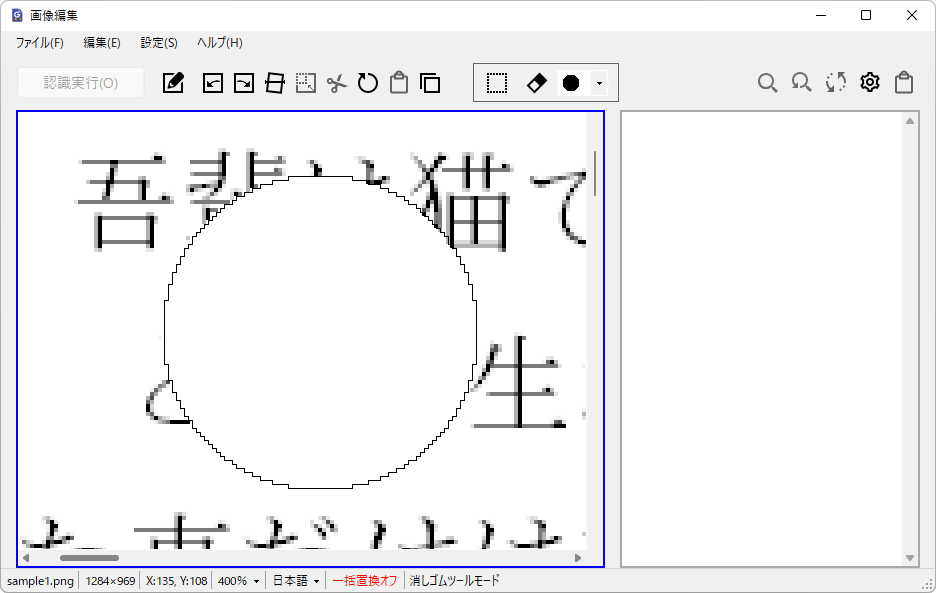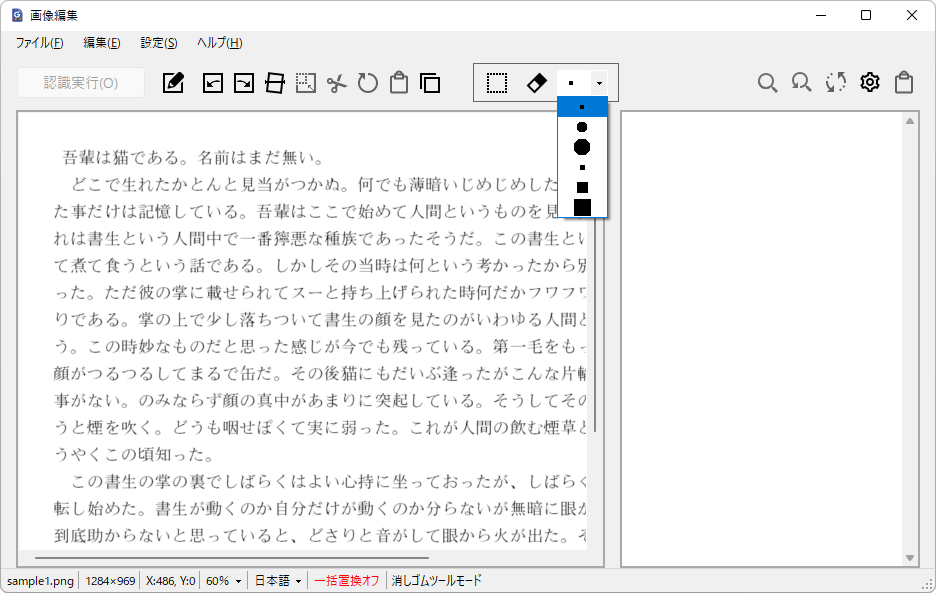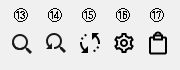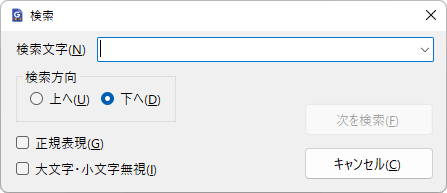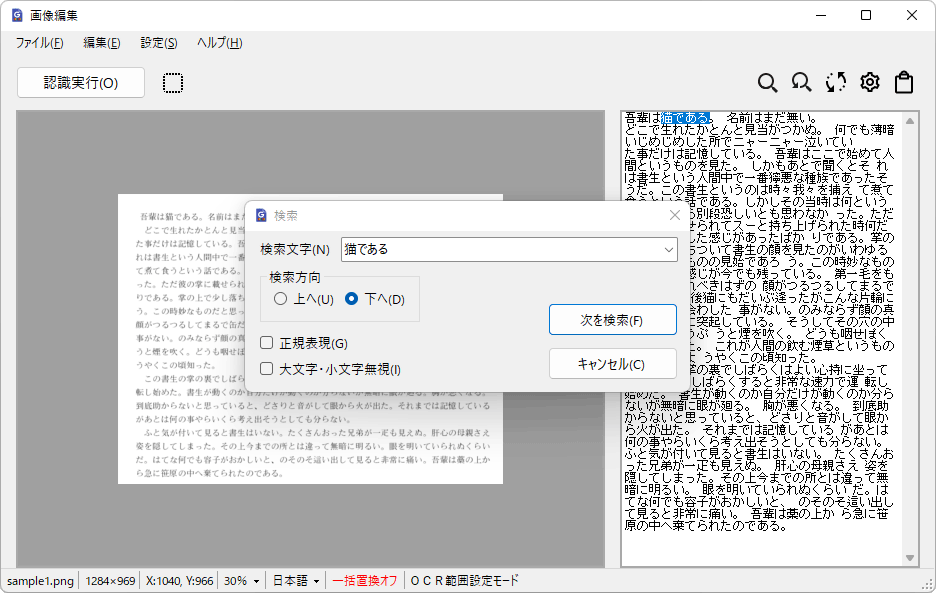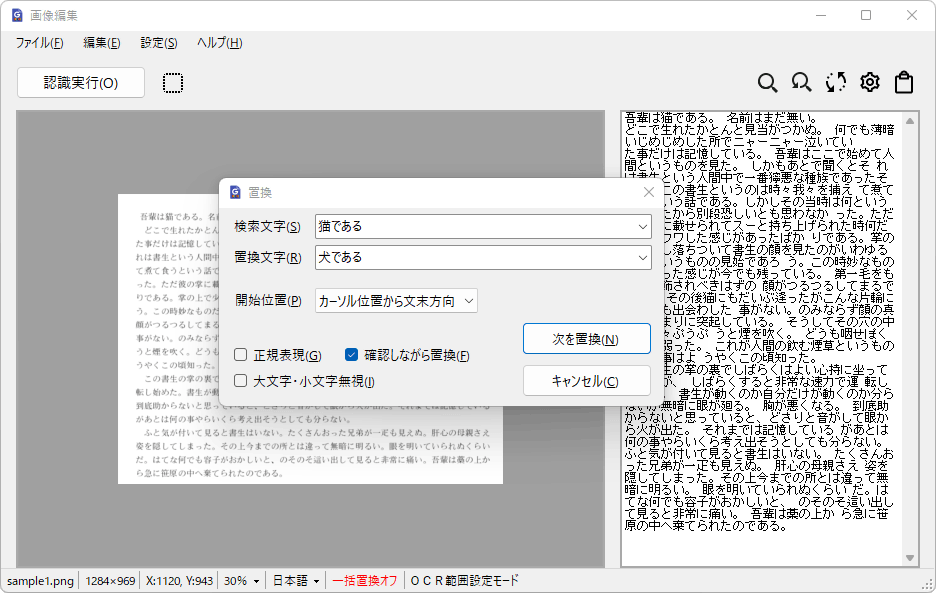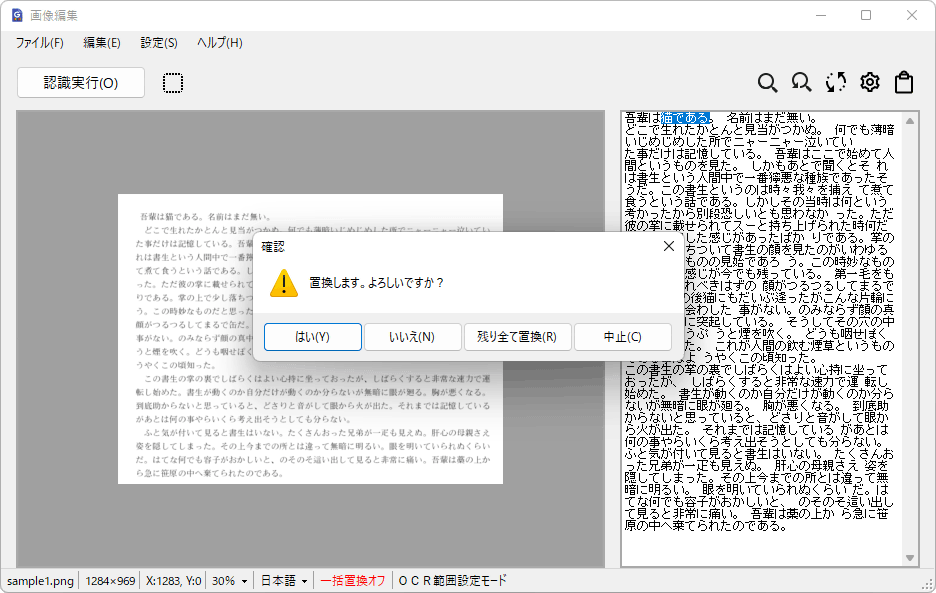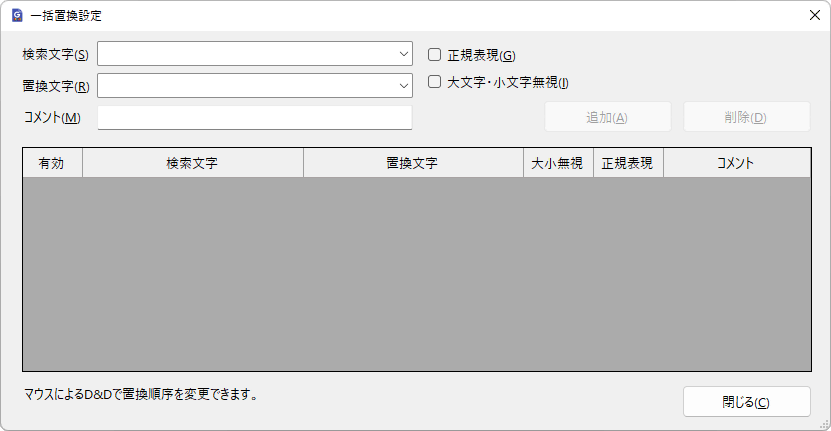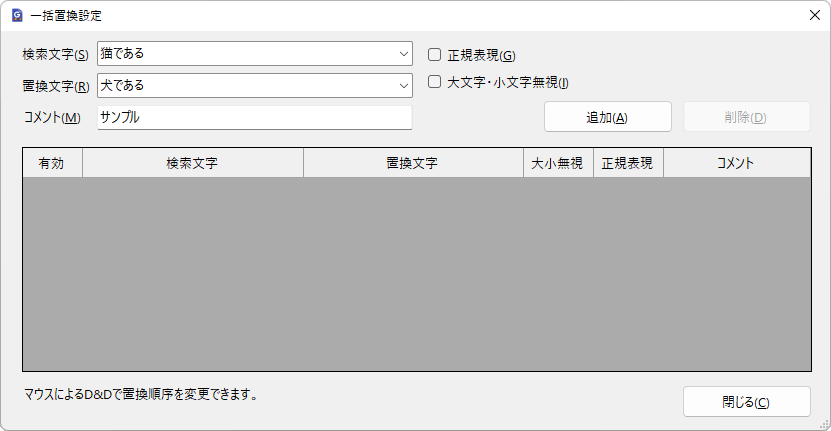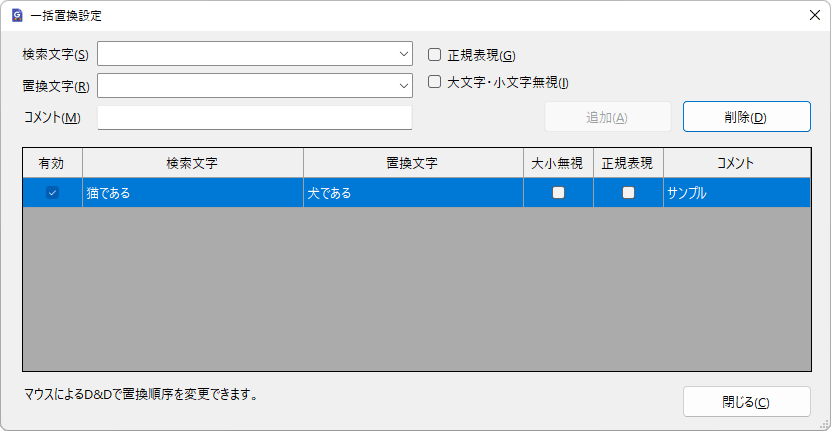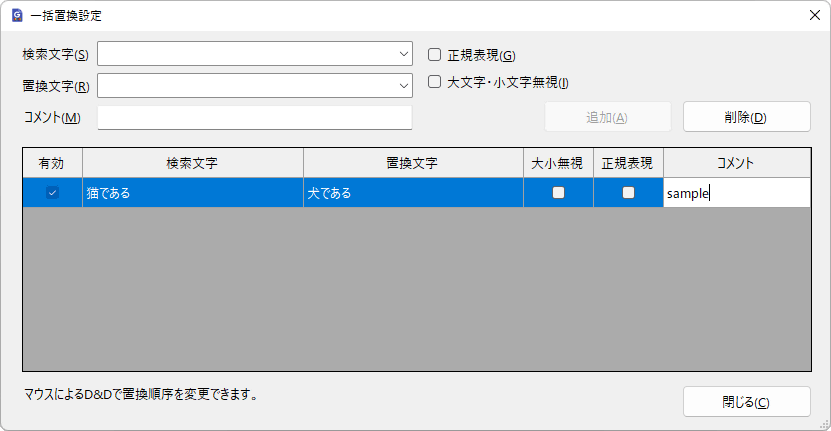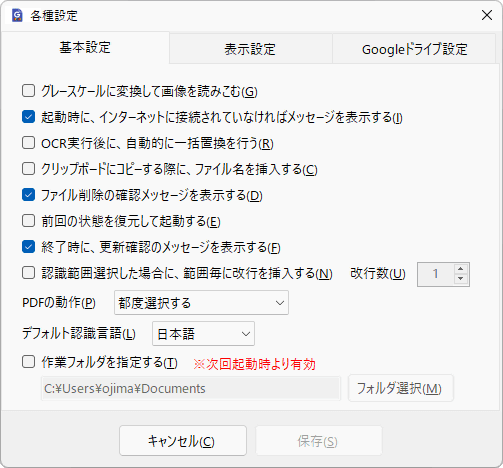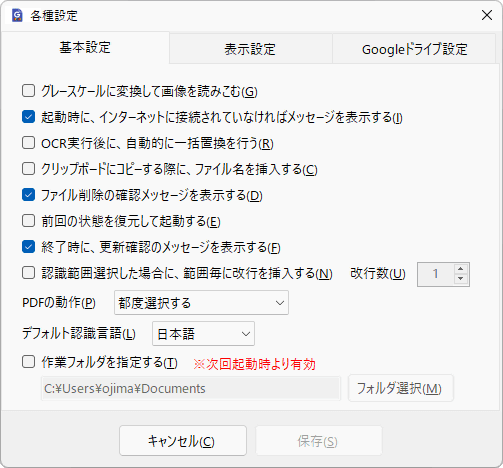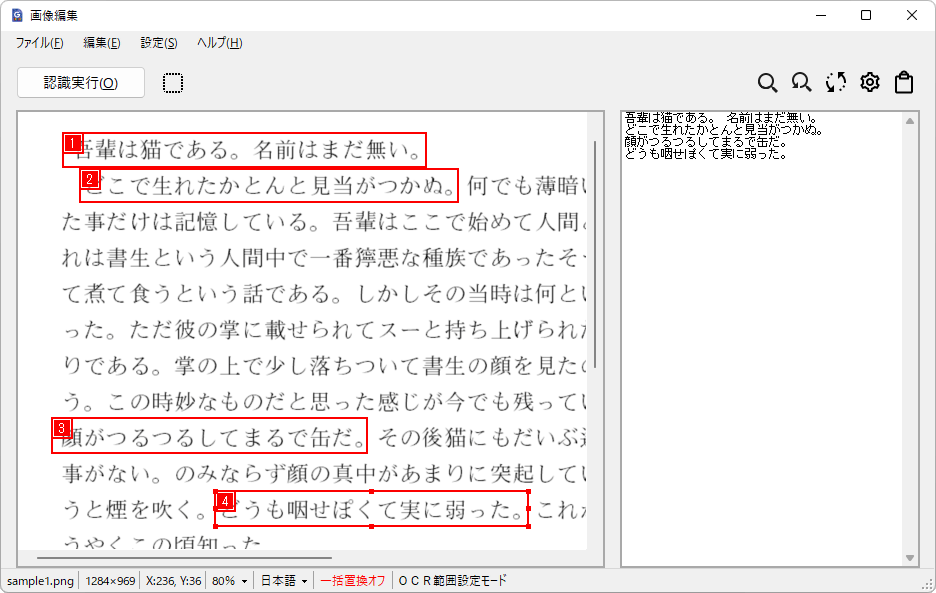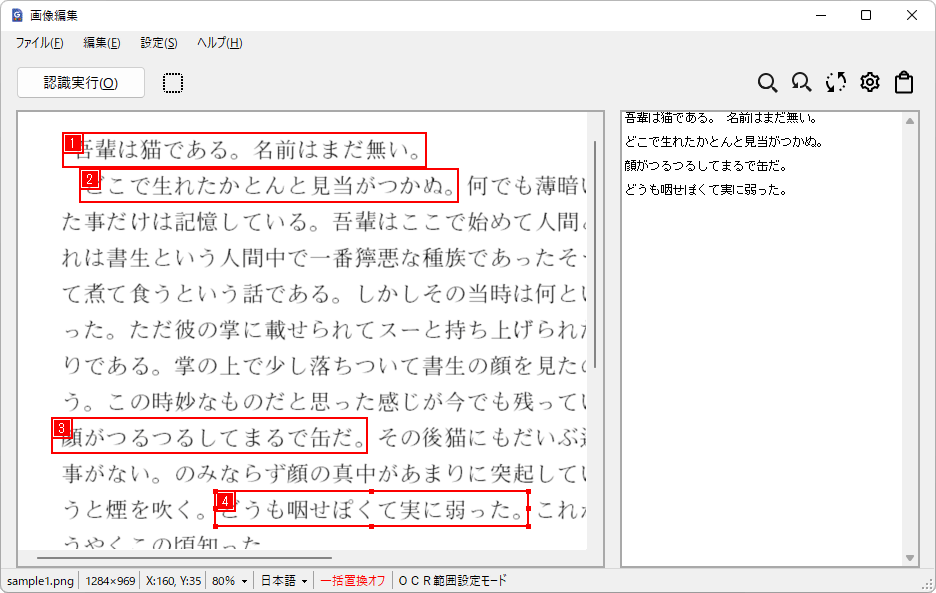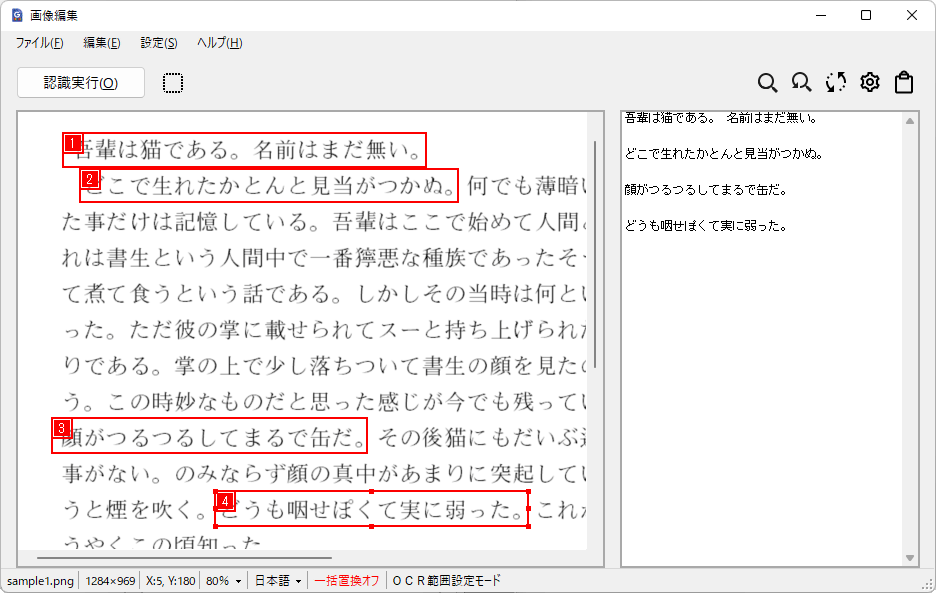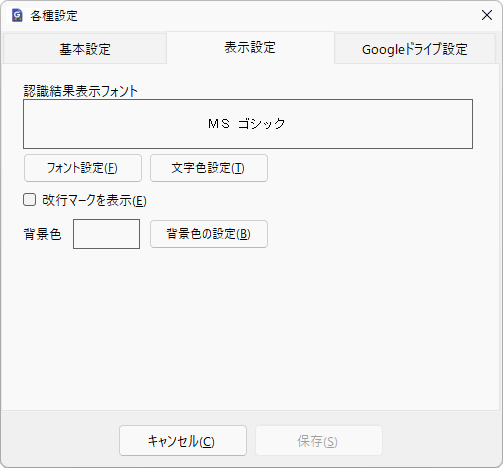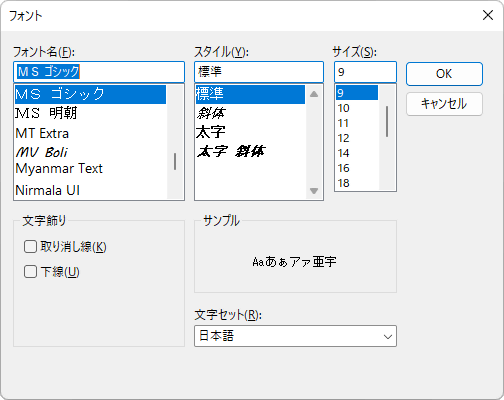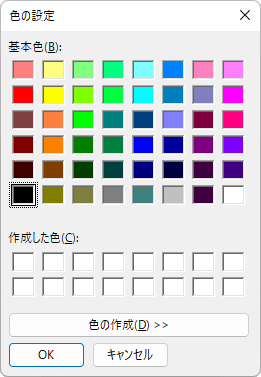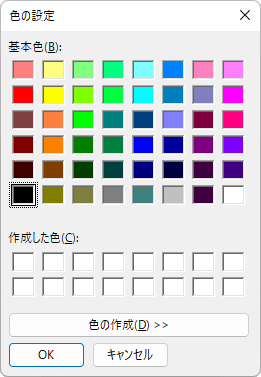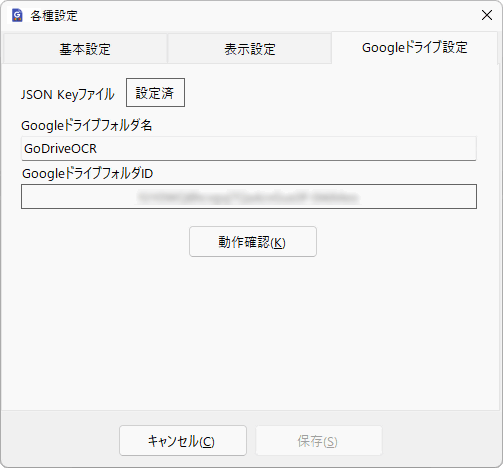�摜���J��
�N�����ɁA�C���^�[�l�b�g�ڑ���Google �h���C�u�ւ̃A�N�Z�X�̃`�F�b�N���s���܂��̂ŁA�N���ɏ������Ԃ��|����ꍇ������܂��B
�u
�摜���J��(O)�v���A���j���[�́u
�t�@�C��(F)�v-�u
�摜���J��(O)�v�ŁA�摜��I������_�C�A���O���\������܂��̂ŁAOCR���s�������t�@�C����ǂݍ��݂܂��B�N���b�v�{�[�h�ɗL���ȉ摜�f�[�^������ꍇ�́A�u
�N���b�v�{�[�h(B)�v�ł��\�ł��B
����ɓǂݍ��܂��ƁA�T���l�C���摜���\������܂��B
�摜�́A���A�����̂����ꂩ�傫�������A2400�s�N�Z�����傫���ꍇ�́A2400�s�N�Z���ɏk�����ēǂݍ��݂܂��B
�ǂݍ��摜�́A�S�č�Ɨp�t�H���_�Ɉꎞ�I�ɃR�s�[����܂��̂ŁA���X�g����폜������摜��ҏW���Ă��A���̉摜�ɉe���͈����܂���B
PDF��ǂݍ��܂����ꍇ�A���̂悤�ȃ_�C�A���O���\������܂��B
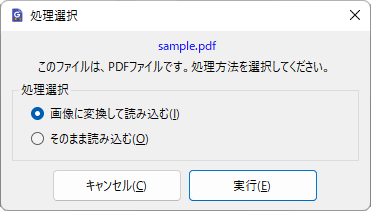
�����I���_�C�A���O
Google �h���C�u�ł́A�ʏ�̉摜�t�@�C���̑��ɁAPDF���F���ł��܂��̂ŁA���̂܂܃A�b�v���[�h���ĔF�������邩�A�摜�ɕϊ����Ă���F�������邩�I���ł��܂��B
�u
�摜�ɕϊ����Ă���ǂݍ���(I)�v��I�������ꍇ�́A�摜�ɕϊ����Ă���ǂݍ��܂�܂��B�u
���̂܂ܓǂݍ���(I)�v��I�������ꍇ�́A�摜�ɕϊ������ɂ��̂܂ܓǂݍ��݂܂��B���̏ꍇ�́A�摜�̃T���l�C���͕\�����ꂸ�APDF�̃A�C�R���ɂȂ�܂��B
PDF��ǂݍ��܂����ۂ̃f�t�H���g����́A�ݒ�́u
��{�ݒ��v�ŁA�u
�s�x�I�������v�A�u
�摜�ɕϊ����ēǂݍ����v�A�u
���̂܂ܓǂݍ����v�̂����ꂩ����ݒ�o���܂��B�u
�s�x�I�������v�ȊO�ɐݒ肷��ƁA���̃_�C�A���O�͕\�����ꂸ�A�ݒ肵���������s���܂��B
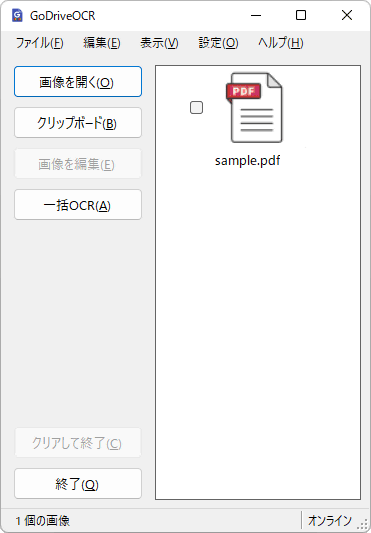
PDF�����̂܂ܓǂݍ��ꍇ
�����y�[�W�ō\������Ă���PDF���摜�ɕϊ����ēǂݍ��ޏꍇ�A�ϊ�����y�[�W���w�肷��_�C�A���O���\������܂��B
�u
�S�y�[�W(A)�v��I������ƁA�S�Ẵy�[�W���摜�ɕϊ����ēǂݍ��݂܂��B�u
�y�[�W�w��(R)�v��I������ƁA�ǂݍ��ރy�[�W���w��ł��܂��B�y�[�W�̎w��ɂ́A�u
1,3,6�v�̗l�ɒ��ڃy�[�W���w�肵����A�u
4-8�v�̗l�ɔ͈͂��w�肷�邱�Ƃ��ł��܂��B�u
2,5,10-25�v�Ƃ������w����\�ł��B
�}���`�y�[�W��TIFF��ǂݍ��ޏꍇ�����l�ɁA�y�[�W�I���̃_�C�A���O���\������܂��B

�y�[�W�I���_�C�A���O
�t�@�C�����J�����߂̃p�X���[�h���ݒ肳��Ă���PDF��ǂݍ��ꍇ�A�p�X���[�h���͂����߂�_�C�A���O���\������܂��B�p�X���[�h����͂���ƁA�摜�ɕϊ����ēǂݍ��݂܂��B
���p�X���[�h�ی삳��Ă���PDF�͂��̂܂܃A�b�v���[�h���邱�Ƃ͂ł��܂���̂ŁA�K���摜�ɕϊ�����܂��B
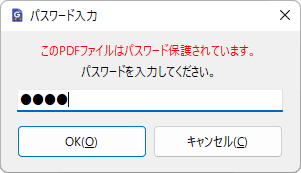
�p�X���[�h���̓_�C�A���O
�X�N���[���L���v�`��
�p�\�R���̉�ʂ��L���v�`�����āA�F�������邱�Ƃ��ł��܂��B
�X�N���[���L���v�`�����J�n����ƁA�{�A�v������\���ɂȂ�A��ʑS�̂��Â��Ȃ�܂��B�}�E�X�̍��{�^�����N���b�N���ĊJ�n�_���w�肵�A�h���b�O���Ĕ͈͂��w�肵�܂��B�w�肳�ꂽ�͈͖͂��邭�Ȃ�A�I�_�Ń}�E�X�̃{�^��������ƁA���͈̔͂���荞�܂�܂��BESC�L�[�ŃL�����Z���ł��܂��B
�}���`���j�^�ɂ��Ή����Ă��܂��B
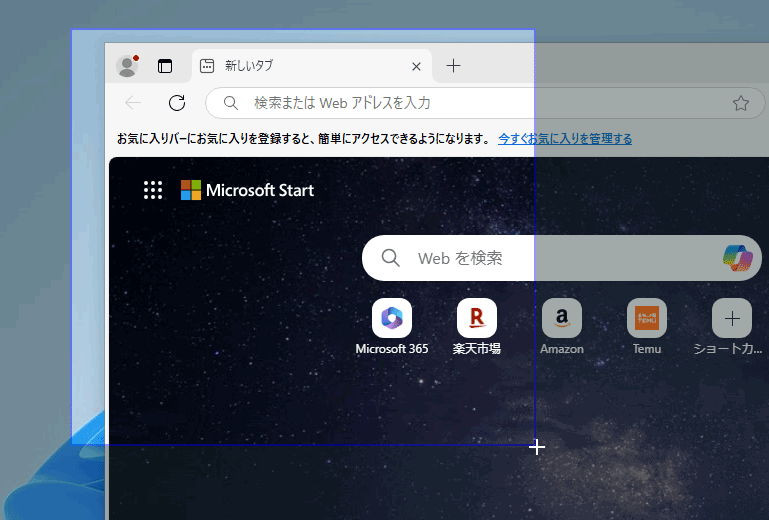
�X�N���[���L���v�`��
�N���b�v�{�[�h��
���j���[�́u
�ݒ��v-�u
�N���b�v�{�[�h�Ď��v�A�������́A�X�e�[�^�X�o�[�́u
�N���b�v�{�[�h�Ď��v���N���b�N���ăI���ɂ��邱�Ƃɂ��A�N���b�v�{�[�h�Ď����[�h���I���ɂȂ�܂��B
�u
�N���b�v�{�[�h�Ď��v���I���̏ꍇ�A���̃A�v�����ʼn摜���N���b�v�{�[�h�ɃR�s�[����ƁA�����I�ɖ{�A�v���Ɏ�荞�݂܂��B�G�N�X�v���[���Ńt�@�C�����N���b�v�{�[�h�ɃR�s�[�����ꍇ�ɂ������I�Ɏ�荞�܂�܂��B�Ή������t�@�C���ȊO�͖�������܂��B�摜�ҏW��ʂ�\�����Ă���ꍇ�͊Ď��@�\�͓����܂���B
�摜�ҏW
���X�g�̃T���l�C���摜���_�u���N���b�N�i���{�^���j�A���C�����j���[�́u
�ҏW(E)�v-�u
�摜��ҏW(E)�v�A�R���e�N�X�g���j���[�́u
�摜��ҏW(E)�v�̂����ꂩ�ŁA�摜�ҏW��ʂ��\������܂��B
�p�\�R���ɃC���X�g�[������Ă��鑼�̉摜�ҏW�\�t�g�ŕҏW�������ꍇ�́A�R���e�N�X�g���j���[�́u
�v���O��������J��(H)�v����A�ҏW�������\�t�g��I�т܂��B
���p�\�R���ɃC���X�g�[������Ă���ɂ��ւ�炸�A���X�g�ɂ��̃\�t�g���\������Ȃ��ꍇ�́A�G�N�X�v���[���[�́u�v���O��������J��(H)�v�����s���A�ҏW�������A�v���łP�x�摜��ǂݍ��܂��Ă��������B�ȍ~�́A���X�g�ɕ\������܂��B
�\��
���j���[�́u
�\��(V)�v�ŁA�摜���X�g�̕\�����@��ς��邱�Ƃ��ł��܂��B
�\�����@�́A�u
��A�C�R���v�A�u
���A�C�R���v�A�u
�ꗗ�v�A�u
�ڍ��v��4����܂��B
�u
�ڍ��v�̕\���̏ꍇ�́A�F�����ʂ��\������܂��B

��A�C�R��
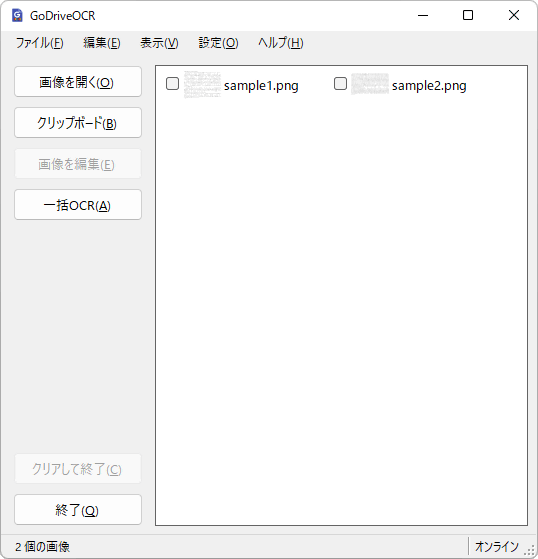
���A�C�R��
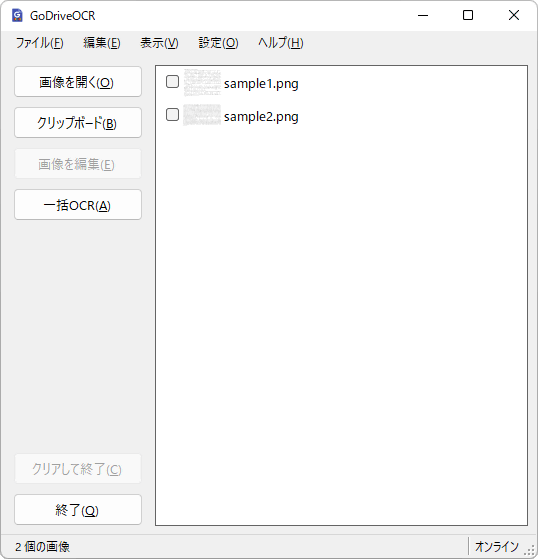
�ꗗ
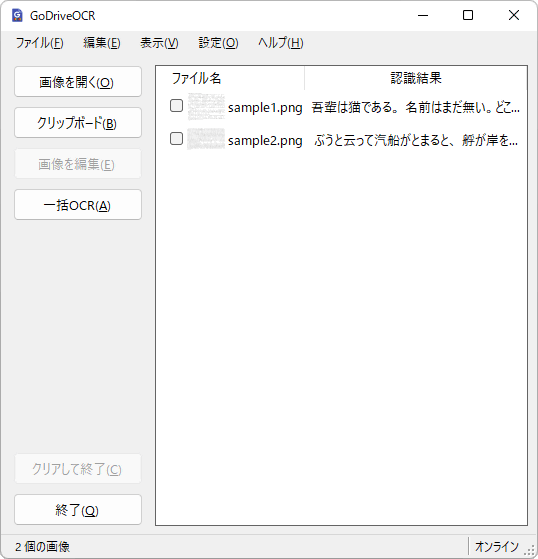
�ڍׁi���F�����s��j
�ꊇOCR�i�����F���j
���C�����j���[�̃��X�g�ɓo�^����Ă���摜��A���ň�C�ɔF��������ɂ́A�u
�ꊇOCR(A)�v���N���b�N���܂��B
�N���b�N����ƁA�m�F�̃_�C�A���O���\������A�u
�͂��v���N���b�N����ƁA�o�^����Ă���摜��S�ď��ɏ������܂��B
�o�^����Ă���摜�����ɔF������܂��B
�F���I����A���ꂼ��̉摜���J���ƁA�E�E�C���h�E�Ɍ��ʂ��\������܂��B
�ꊇOCR�i�����F���j
���X�g�̍��́��Ƀ`�F�b�N����ꂽ��ԂŁu
�ꊇOCR(A)�v���N���b�N����ƁA�`�F�b�N����Ă���摜��1���Ɍ������ĔF�����܂��B
Google Drive API��p���ĕ����F�����s���ہA�t�@�C���̃A�b�v���[�h�⌋�ʂ̃_�E�����[�h�Ȃǂ̃t�@�C������Ɏ��Ԃ��|����܂��B�Ⴆ�A100�s�̃e�L�X�g�摜��1000�s�̃e�L�X�g�摜�����ꂼ��F���������ꍇ�A�������Ԃ͑̊��I�ɂ͂قƂ�Ǖς��܂���B�]���āA�t�@�C�����������Ƃ��ꂾ���t�@�C�������ɂ����鎞�Ԃ��傫���Ȃ�A���ꂪ�傫�ȃI�[�o�[�w�b�h�ɂȂ�܂��B�����ŁA�����̉摜��1���ɍ������A��C�ɔF�������邱�Ƃŏ��������������邱�Ƃ��ł��܂��B
�������AGoogle �h���C�u�ł�OCR�̐����ŁA�t�@�C���T�C�Y���傫���ꍇ�͂��܂��F���ł��܂���B�F�X�����Ă݂����ʁA�ʏ�̉摜�t�@�C���ł���A10MByte���x�܂łȂ�F���ł���悤�ł��B�{�A�v���ł́A1�t�@�C����9MByte�ȉ��ɂȂ�悤�Ƀt�@�C�������ɕ����č������ĔF�������܂��BPDF�̏ꍇ�́A�`�F�b�N��t���Ă����������ɂ��̂܂܃A�b�v���[�h���܂��BPDF�̏ꍇ��15MByte���x�܂ł͔F���ł���悤�ł��B
�����Ƀ`�F�b�N����ꂽ�ꍇ�A�`�F�b�N�̕t�����t�@�C���̂ݔF�������s���܂��B�`�F�b�N�̕t���Ă��Ȃ��摜�͔F������܂���̂ł����ӂ��������B
�����F���̃f�����b�g
�����F���͍����ŔF���������ł��܂����A�f�����b�g������܂��B
OCR�F���g���w�肹���A���G�ȃ��C�A�E�g�̉摜���������ĔF�������ꍇ�A���C�A�E�g������ĔF������邱�Ƃ�����܂��B�i�ʏ�ʂ�̔F���ł��A���G�ȃ��C�A�E�g�̏ꍇ�̓��C�A�E�g������邱�Ƃ������ł��B�j���̏ꍇ�́A�Ȃ�ׂ��ׂ���OCR�F���g���w�肷�邩�A�P�ƂŔF�������Ă݂Ă��������B
�I��
�ʏ�̏I��
�u�I��(Q)�v�{�^�����N���b�N���邩�A�t�H�[���E��́u�~�v���N���b�N�A�������́A���j���[�́u�t�@�C���v-�u�I��(Q)�v�ŏI�����܂��B
���X�g���N���A���ďI��
�����ݒ�ł́A�u�N���A���ďI��(C)�v�{�^���̓O���[��ԂŃN���b�N�ł��܂���B
�u�ݒ��v-�u��{�ݒ��v�́u�O��̏�Ԃ����ċN������(E)�v�Ƀ`�F�b�N������ƃN���b�N�ł���悤�ɂȂ�A��{�ݒ�́u�O��̏�Ԃ����ċN������(E)�v�Ƀ`�F�b�N�����Ă���ꍇ�ł��A���X�g��S�ăN���A���ďI�����܂��B
�ʔF���̎��s
�ꊇ�F���ł͂Ȃ��A�ʂɔF�����������ꍇ�́A�F�����������摜��I�����A���C�����j���[�́u
�ҏW(E)�v-�u
OCR���s(O)�v�A�܂��́A�}�E�X�E�N���b�N�ŕ\�������R���e�N�X�g���j���[�́u
OCR���s(O)�v�ʼn\�ł��B
�܂��́A���X�g�̃T���l�C���摜���_�u���N���b�N�i���{�^���j�A���C�����j���[�́u
�ҏW(E)�v-�u
�摜��ҏW(E)�v�A�R���e�N�X�g���j���[�́u
�摜��ҏW(E)�v�̂����ꂩ�ŁA�摜�ҏW��ʂ�\�����A�u
�F�����s(O)�v���N���b�N���邱�ƂŌʂɔF�����s�����Ƃ��ł��܂��B
���̏�ԂŁA�u
�F�����s(O)�v���N���b�N����ƁAOCR�����s����܂��B���s���ɂ́A��ʉ��ɐi�s��\���v���O���X�o�[���\������܂��B
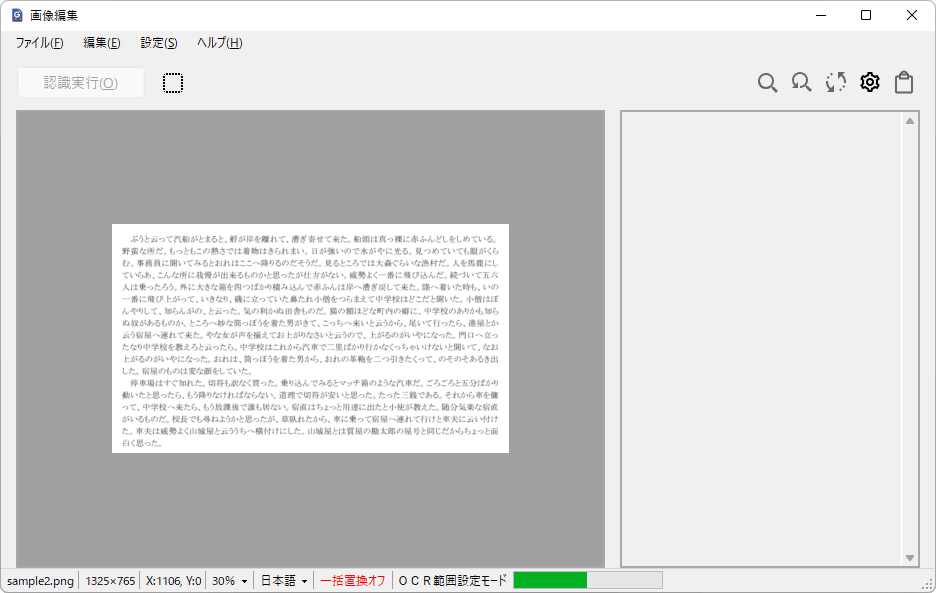
�F�����s�����
PDF�����̂܂ܓǂݍ��ꍇ�́A���̂悤�ȉ�ʂɂȂ�܂��B���̏ꍇ�́A
�ҏW��OCR�F���g��ݒ肷�邱�Ƃ͂ł��܂����B
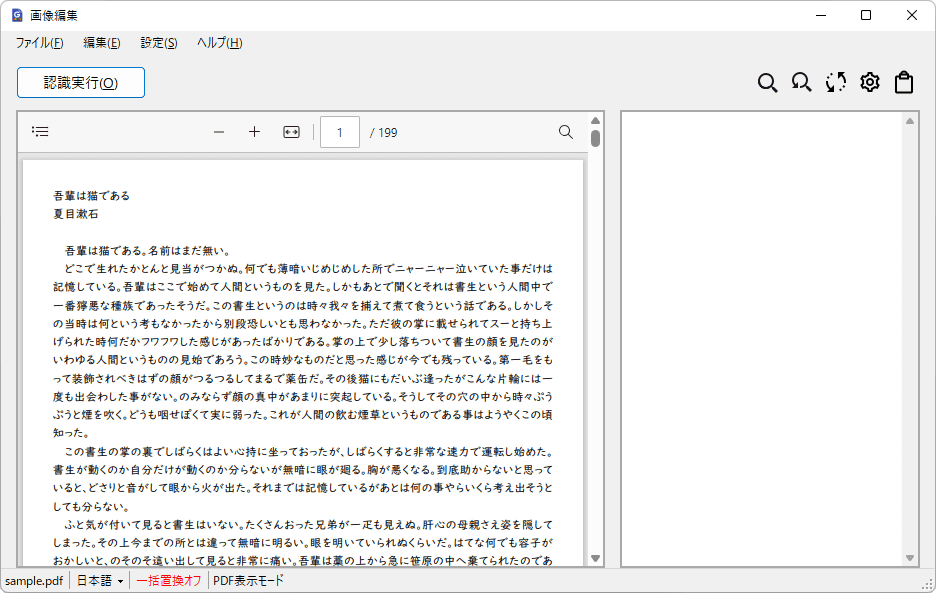
PDF�\�����
Windows 10�ŁAWebView2�̃����^�C�����C���X�g�[������Ă��Ȃ��ꍇ�́A���̂悤�ȉ�ʂɂȂ�܂��B
�����^�C�����C���X�g�[������ꍇ�́A�u
�����^�C�����C���X�g�[���v���N���b�N����ƁA�C���X�g�[�����N�����܂��B�����^�C���̃C���X�g�[�����I������ƁA���C����ʂɖ߂�A������x�J���ƕ\������܂��B
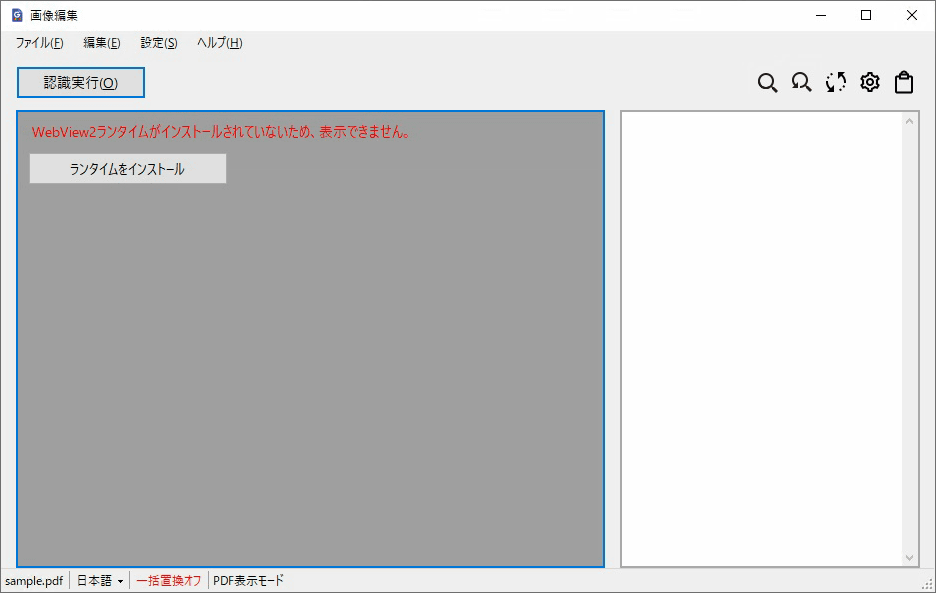
WebView2 ���C���X�g�[���̏ꍇ�iWindows 10�j
���j���[�́u
�ݒ�(S)�v-�u
�ꊇ�u���I���v���N���b�N���ă`�F�b�N��t���邩�A��ʉ��́u
�ꊇ�u���I�t�v���N���b�N���邱�Ƃɂ��A��{�ݒ�́u
OCR���s��ɁA�����I�Ɉꊇ�u�����s��(R)�v�̐ݒ�ɊW�Ȃ��A�ꎞ�I�Ɉꊇ�u���̃I���E�I�t����ւ����܂��B�i�ꊇ�u���̐ݒ肪����Ă��Ȃ��ꍇ�́A�I���ɂ��Ă��������܂���B�j
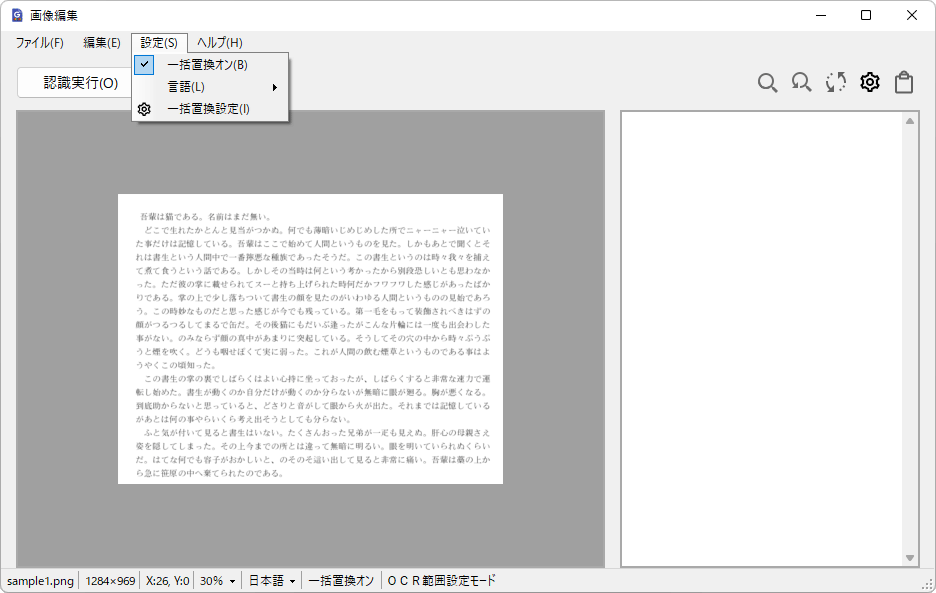
�ꊇ�u���̈ꎞ�I�ȃI���^�I�t�̐�ւ�
�F�����I������ƁA�E�E�C���h�E�Ɍ��ʂ��\������܂��B
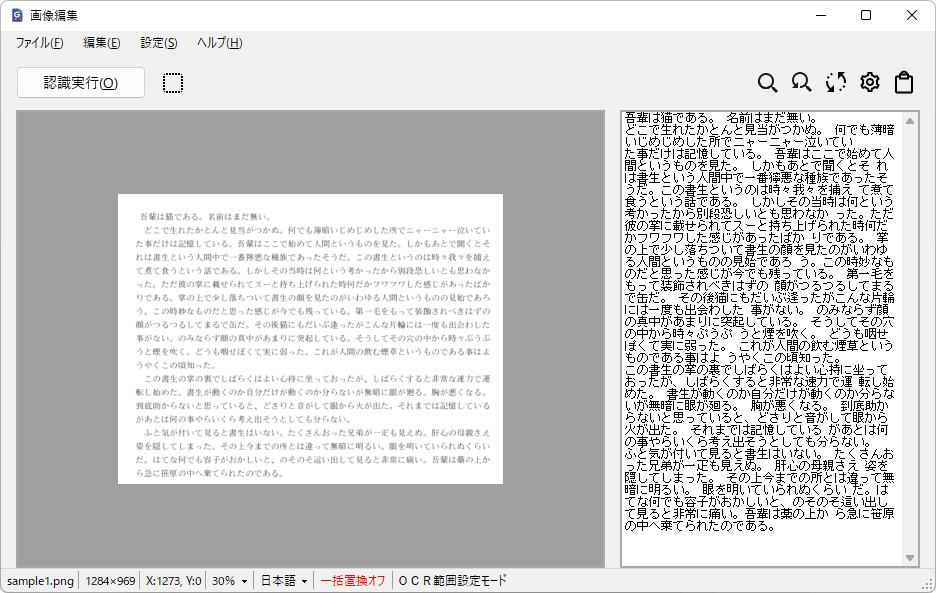
�g��E�k��
�}�E�X�z�C�[���ŁA�摜�̊g��A�k�����ł��܂��B�}�E�X��
�E�N���b�N���ăh���b�O����ƁA�ړ��ł��܂��B
20���`400���܂Ŋg�k�ł��܂��B
�摜�̈ړ�
�\������Ă���摜����ʂɓ��肫��Ȃ��ꍇ�́A
�X�N���[���o�[���ړ������邩�A
�}�E�X���E�{�^���������ăh���b�O���邱�ƂŁA���R�Ɉړ��ł��܂��B
OCR�͈͎w��F��
�S�̂ł͂Ȃ��A
�w�肵���͈݂͂̂�F�����������ꍇ�́A�}�E�X�̍��N���b�N�Ŕ͈͑I�����J�n���A�h���b�O���Ĕ͈͎w�肵�܂��B�F���͈͕͂����ݒ�ł��A����ɕ\������Ă��鐔���͔F�����鏇�ԂɂȂ�܂��B
�I��͈͂́A�h���b�O�ɂ��ړ��A����ɘg�̒[���h���b�O���邱�ƂŁA�g��A�k�������R�ɂł��܂��B�͈͂��폜����ꍇ�́A�폜�������g���N���b�N���āi�A�N�e�B�u�j�ɂ��āA���j���[�́u
�ҏW�v-�u
�폜(D)�v���A�R���e�N�X�g���j���[�́u
�폜(D)�v�A�������̓L�[�{�[�h�́u
Delete�v���������Ƃō폜�ł��܂��B
���̏�ԂŁA�u
�F�����s(O)�v���N���b�N����ƁA�I��͈͂̂ݔF������܂��B�F�����ʂ́A�͈͂̉E���ɕ\������Ă��鐔���̏��ԂŔF������܂��B
OCR�F���g�̏����ύX
�F���͈͂̏��Ԃ�ς������Ƃ��́A���j���[�́u
�ҏW(E)�v-�u
�g�̏����ύX(O)�v�A�������̓}�E�X�̉E�N���b�N�ŕ\�������R���e�N�X�g���j���[�́u
�g�̏����ύX(O)�v�����s���܂��B
�u
OCR�F���g�̏����ύX�v�̃��[�h�ɂȂ�ƁA�g�̐F���F�ɐ�ւ��܂��B�F�������������Ԃɐg���N���b�N���Ă����܂��B�N���b�N���ď��Ԃ����肵���g�́A
���������F�ɕς��܂��B
�S�Ă̘g��I�����I���ƁA�ʏ�̐ԐF�ɖ߂�܂��B���̏�ԂŁu
�F�����s(O)�v���N���b�N����ƁA�w�肳�ꂽ�g�̏��ŔF������܂��B
�摜�ҏW
�F�����s�O�ɁA�s�v�ȕ������폜������A�ړ�������Ƃ������ȈՓI�ȉ摜�ҏW���\�ł��B�i
��PDF�����̂܂ܓǂݍ��܂����ꍇ�͕ҏW�o���܂���B�j
�摜�̕ҏW�́A�ꎞ�t�H���_�ɃR�s�[���ꂽ�摜�ɑ��čs���܂��̂ŁA�ǂݍ��܂������̉摜�ɂ͈�؉e���͂���܂���B
�u
�ҏW���[�h�v�ɂ���ɂ́A�u
�F�����s�v�{�^���̉E�ɂ���

���N���b�N���܂��B�N���b�N����ƁA�u
�ҏW���[�h�v�ɕς��܂��B
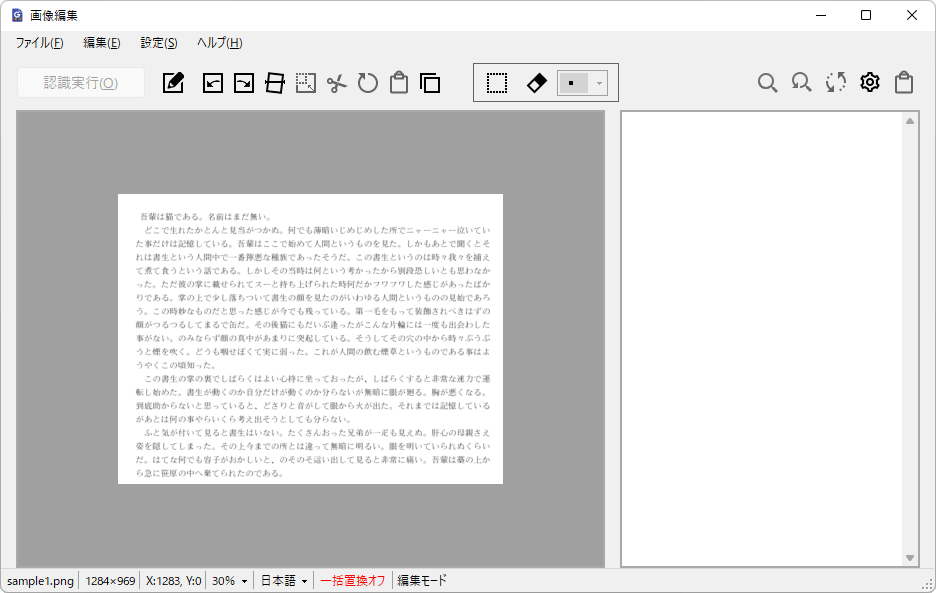
�ҏW���[�h���
��{����
�}�E�X�̍��N���b�N�ŁA�͈͂̎n�_�����肵�A���̂܂܃h���b�O����ƁA�F�̘g�Ŕ͈͂��I������܂��B
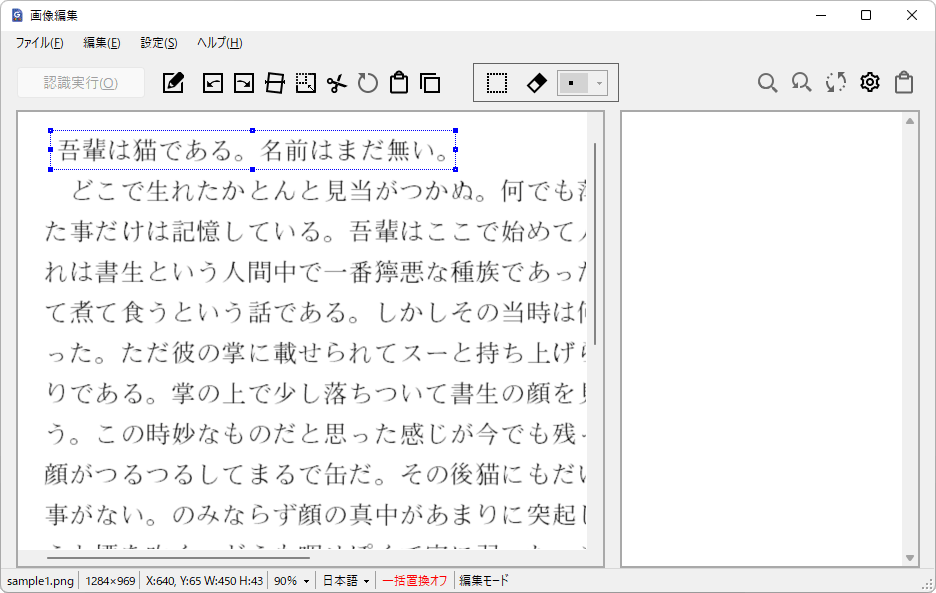
�͈͑I�����
���̏�ԂŁA�g�̒[��p�����N���b�N���ăh���b�O����ƁA�͈͂̊g��E�k�����ł��܂��B
�u
Delete�v�L�[�������ƁA�͈͂̉摜���폜����܂��i�w�i�F�œh��Ԃ���܂��j�B
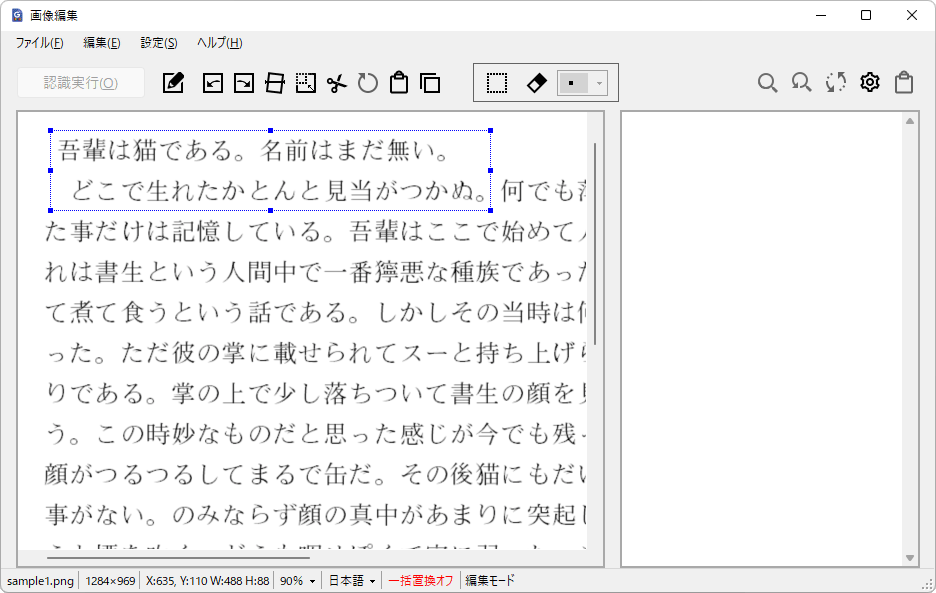
�I��͈͂̊g��^�k��
�g�����N���b�N����ƁA�u
�ړ����[�h�v�ɂȂ�A�h���b�O�Ŕ͈͂̈ړ����ł��܂��B
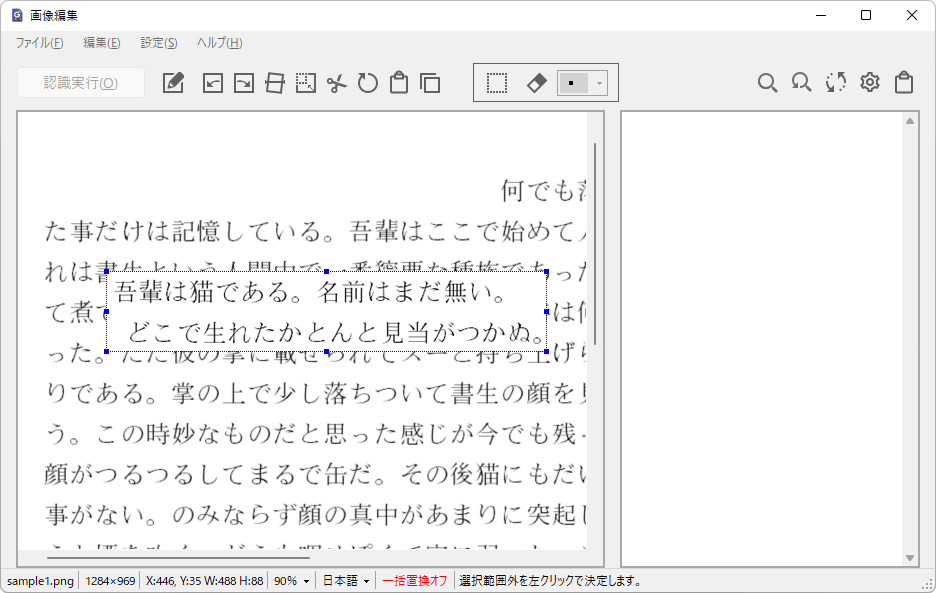
�I���摜�̈ړ�
�u�ړ����[�h�v���ɁA�g�̒[��p���h���b�O����ƁA�ړ����̉摜�̊g��E�k�����ł��܂��B�u
Shift�v�L�[���������܂܃h���b�O����ƁA�A�X�y�N�g����ێ����Ċg��E�k���ł��܂��B
�͈͈ȊO���N���b�N����ƁA�ړ������肳��܂��B����O�Ɂu
ESC�v�L�[�������ƁA���̏�Ԃɖ߂�܂��B
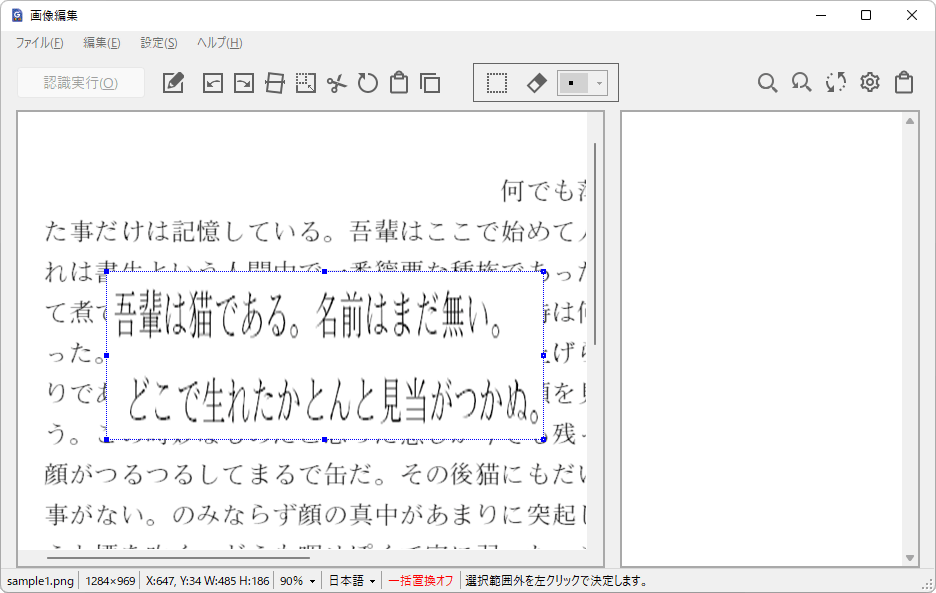
�I���摜�̊g��^�k��
�L�[�{�[�h�ɂ��摜�̑���
�摜�̃R���g���[���Ƀt�H�[�J�X�������ԂŁA�L�[�{�[�h�ɂ��ȉ��̑��삪�ł��܂��B
- �J�[�\���L�[�F�摜�̈ړ�
- Shift�{�J�[�\���L�[�F�摜�̈ړ��i�����j
- Ctrl�{���F�g��
- Ctrl�{���F�k��
- Ctrl�{V�F�N���b�v�{�[�h�̉摜�f�[�^�̓\��t��
�͈͑I����ԁi�ړ����͏����j�ł́A�ȉ��̑��삪�\�ł��B
- Ctrl�{C�F�I��͈͂��N���b�v�{�[�h�ɃR�s�[
- Ctrl�{X�F�I��͈͂����
�A�C�R�����j���[
�摜�ҏW���j���[�̃A�C�R���ɂ́A�ȉ��̂悤�ȋ@�\������܂��B

�摜�ҏW���j���[
�N���b�N�Łu
�ҏW���[�h�v�Ɓu
OCR�͈͐ݒ胂�[�h�v���ւ��܂��B
�摜������]���܂��B
���uOCR�͈͎w��v�����Ă���ꍇ�́A�摜�ɍ��킹�Ęg����]����܂��B
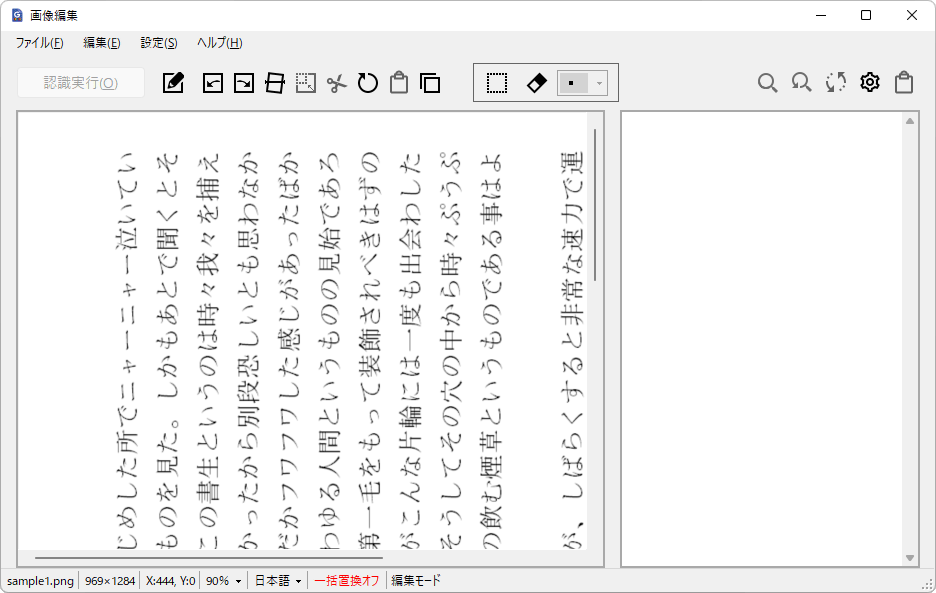
����]
�摜���E��]���܂��B
���uOCR�͈͎w��v�����Ă���ꍇ�́A�摜�ɍ��킹�Ęg����]����܂��B
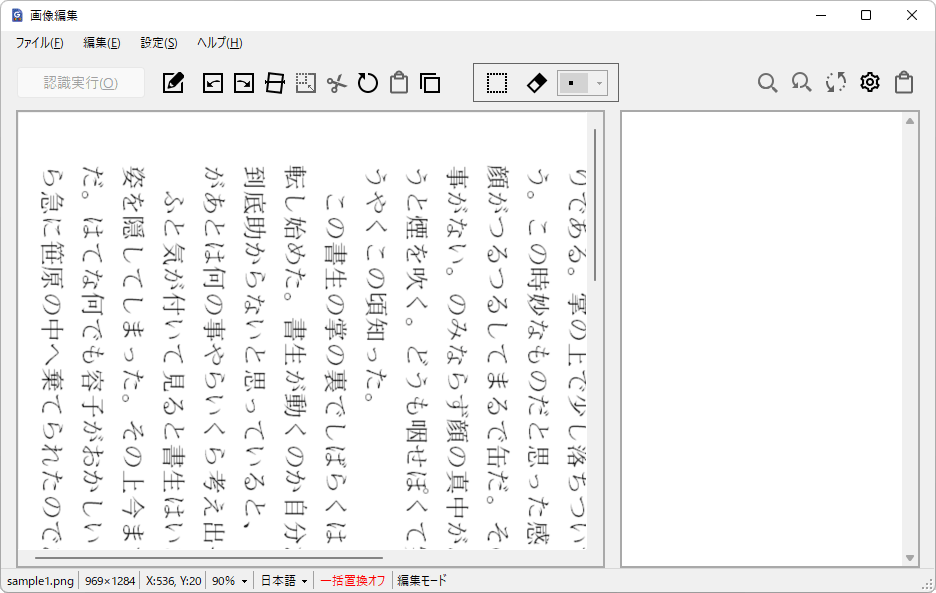
�E��]
�N���b�N����ƁA�}�E�X�J�[�\�����u�~�v�ɂȂ�A�u
�X������[�h�v�ɂȂ�܂��B
���N���b�N�ŁA�n�_�����߁A�����ɂ��������C���ɍ��킹�ďI�_�����߂���ɁA��ʏ�̔C�ӂ̏ꏊ�����N���b�N����Ƃ��̊p�x�ɍ��킹�āA�摜����]���܂��B
�r���ł�
�E�N���b�N����ƁA�P�O�̏�Ԃɖ߂�܂��B
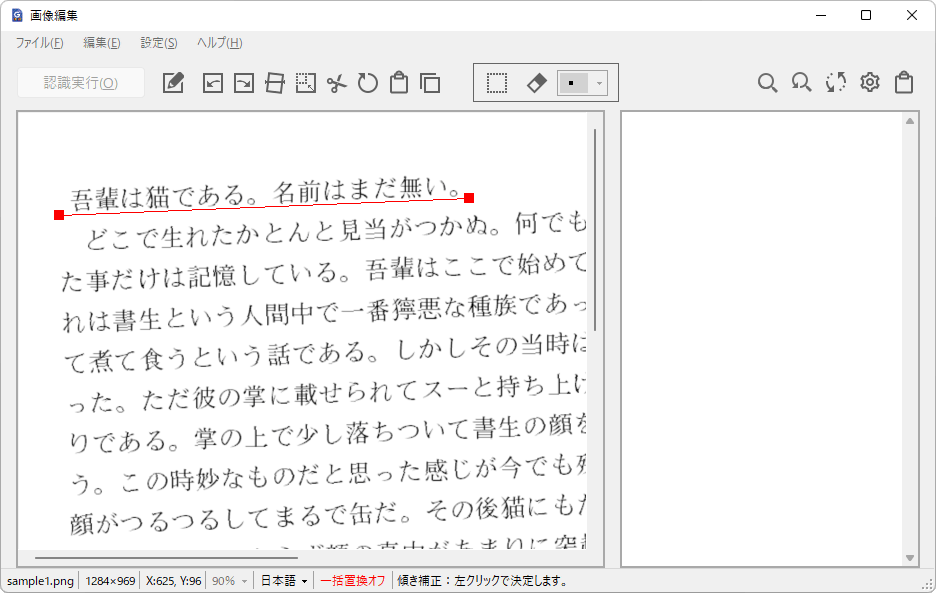
�X���
�g���~���O�������͈͂��w�肵������ŃN���b�N����ƁA�w�肳�ꂽ�͈͂Ƀg���~���O����܂��B
���uOCR�͈͎w��v�����Ă���ꍇ�́A�m�F�̃��b�Z�[�W���\������A�u�͂��v���N���b�N����ƑS�Ă͈̔͂���������܂��B
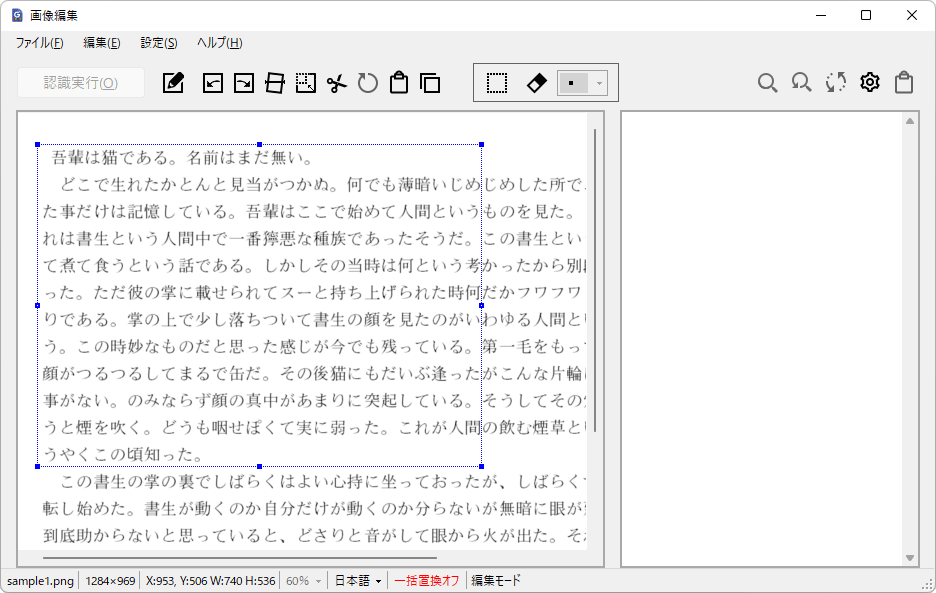
�g���~���O�i���s�O�j
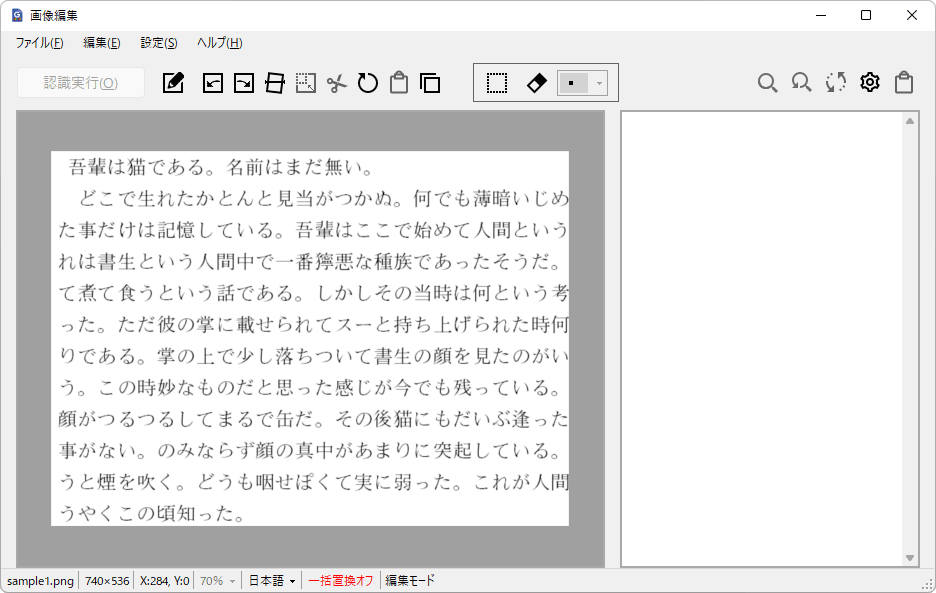
�g���~���O�i���s��j
���肽���͈͂��w�肵������ŃN���b�N����ƁA�w�肳�ꂽ�͈͂��폜����܂��i�w�i�F�œh��Ԃ���܂��j�B�u
Ctrl+X�v��u
Delete�v�L�[�ł��폜�ł��܂��B
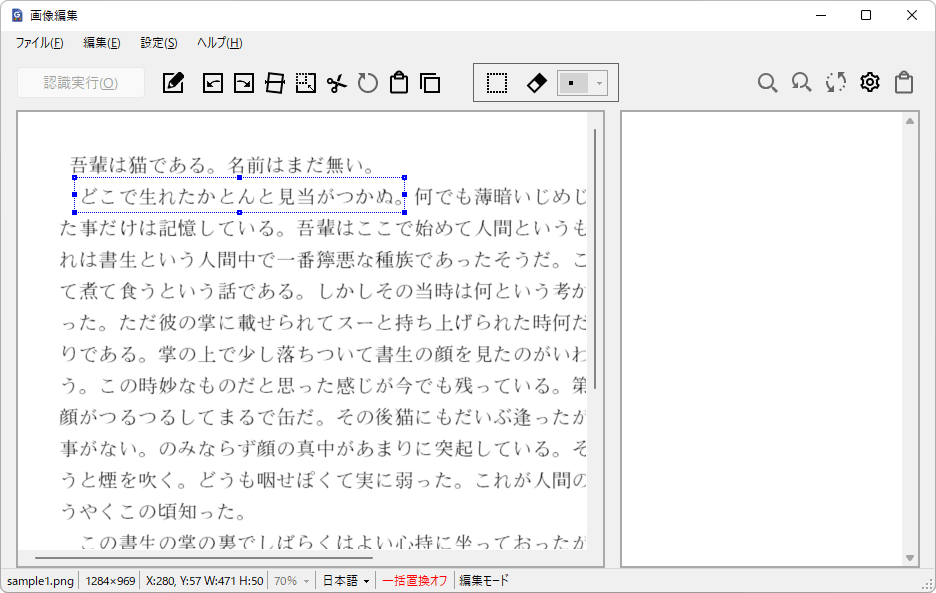
����i���s�O�j
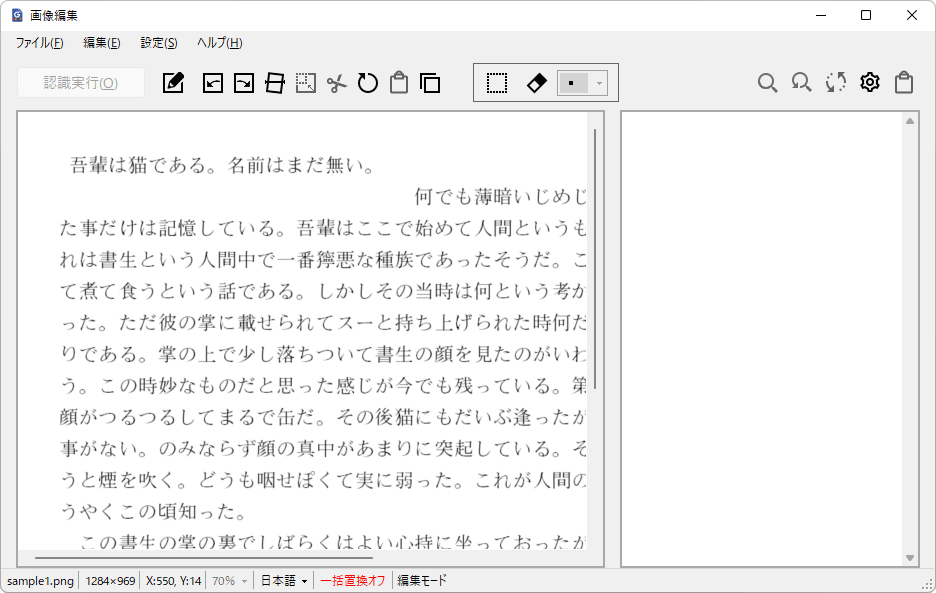
����i���s��j
�P�O�̏�Ԃɖ߂��܂��B�i�ő�10��O�܂Łj
�͈͂��w�肵������ŃN���b�N����ƁA�w�肳�ꂽ�͈͂��N���b�v�{�[�h�ɃR�s�[����܂��B�u
Ctrl+C�v�L�[�ł��\�ł��B
�N���b�v�{�[�h�ɗL���ȉ摜�f�[�^���������ŃN���b�N����ƁA�N���b�v�{�[�h�̉摜���\��t���ł��܂��B�u
Ctrl+V�v�L�[�ł��\�ł��B
�g�����h���b�O����ƁA�D���ȏꏊ�Ɉړ��ł��܂��B�g�̒[��p�����N���b�N���ăh���b�O����ƁA�g��E�k�����ł��܂��B�uShift�v�L�[���������܂܃h���b�O����ƁA�A�X�y�N�g����ێ����Ċg��E�k���ł��܂��B�g�ȊO�̏ꏊ�����N���b�N����ƌ��肵�܂��B
�u
�����S���c�[�����[�h�v����A�͈͂�I�����A�폜�A�ړ��A�g��E�k�����s���u
�ҏW���[�h�v�ɐ�ւ��܂��B
�u
�����S���c�[�����[�h�v�ɐ�ւ��܂��B�u
�����S���c�[�����[�h�v�ɂȂ�ƁA�u
�����S���J�[�\���v���I���ł���悤�ɂȂ�A�}�E�X�J�[�\�����u
�����S���J�[�\���v�őI�����ꂽ�`�A�T�C�Y�ɕς��܂��B���N���b�N�ŏ������A�h���b�O�ŘA�����ď������邱�Ƃ��ł��܂��B
�u
�����S���J�[�\���v�̌`��A�T�C�Y��I�����܂��B
�F�����ʕҏW
�E��ʂɂ́A�F�����ʂ��\������܂��B
�u
Ctrl+Z�v�Łu
�A���h�D�v�A�u
Shift+Ctrl+Z�v�Łu
���h�D�v���ł��܂��B
�t�H���g��t�H���g�T�C�Y�A�F�Ȃǂ̐ݒ�̓��C�����j���[�́u
�ݒ�(O)�v-�u
�\���ݒ�(C)�v�̃^�u�łł��܂��B
�F�����ʕҏW���j���[�̃A�C�R���ɂ́A�ȉ��̂悤�ȋ@�\������܂��B
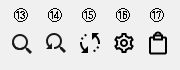
�N���b�N����ƁA�����_�C�A���O���\������܂��B
�u
���������v�Ɍ��������������i������j����͂��A�u
���������v���w�肵�āu
��������(F)�v���N���b�N���܂��B�����́A���݂̃J�[�\���ʒu���猟������܂��B
�u
���K�\��(G)�v�Ƀ`�F�b�N������ƁA���K�\����p�������x�Ȍ������ł��܂��B�u���K�\���v�̏ڍׂɂ��ẮA�E�F�u�Ō������Ă��������B
�u
�啶���E����������(I)�v�Ƀ`�F�b�N������ƁA�A���t�@�x�b�g�̑啶���E�����������Č������܂��B
���������Ƀq�b�g����ƁA���̉ӏ����I����ԂɂȂ�܂��B
�N���b�N����ƁA�u���_�C�A���O���\������܂��B
�u
���������v�Ɍ��������������i������j�A�u
�u�������v�ɒu�������������i������j����͂��A�u
�J�n�ʒu�v���w�肵�āu
����u��(N)�v���N���b�N���܂��B
�u
���K�\��(G)�v�Ƀ`�F�b�N������ƁA���K�\����p�������x�Ȍ������ł��܂��B�u
���K�\���v�̏ڍׂɂ��ẮA�E�F�u�Ō������Ă��������B
�u
�啶���E����������(I)�v�Ƀ`�F�b�N������ƁA�A���t�@�x�b�g�̑啶���E�����������Č������܂��B
�u
�m�F���Ȃ���u���v�Ƀ`�F�b�N�������Ă���ꍇ�́A����������Ƀq�b�g�����ӏ����I����ԂɂȂ�A�m�F�p�̃_�C�A���O���\������܂��B
�u
�ꊇ�u���ݒ��v�Őݒ肳�ꂽ�u��������A�����Ĉꊇ�u�����܂��B���s����O�ɁA�u
�ꊇ�u���ݒ��v�Œu���ݒ��o�^���Ă����K�v������܂��B
���C�����j���[�́u
�ݒ��v-�u
��{�ݒ��v�̃^�u�ŁA�u
OCR���s���ɁA�����I�Ɉꊇ�u�����s��(R)�v�Ƀ`�F�b�N�������Ă���ꍇ�́A�F�����s��A�����I�Ɉꊇ�u�����s���܂��B
�u
�ꊇ�u���ݒ��v�Ŏ��s����u���̐ݒ���s���܂��B
�N���b�N����ƁA���̃_�C�A���O���\������܂��B
�u
���������v�Ɓu
�u�������v��o�^���āA�u
�lj��v���N���b�N���܂��B���K�\�����g�p����ꍇ�́A�u
���K�\���v�̃`�F�b�N�{�b�N�X�Ƀ`�F�b�N�����܂��B�u
�R�����g�v�́A�u�����e���o���Ă������߂̂��̂ŁA���͂��Ȃ��Ă��\���܂���B
�lj�����ƁA���̃��X�g�ɕ\������܂��B
�폜�������ꍇ�́A�폜���������X�g��I�����āu
�폜�v�{�^�����N���b�N���܂��B
�ꊇ�u���́A���X�g�̏ォ�珇�ԂɎ��s����܂��B�u��������ύX�������ꍇ�́A���X�g��I��ŁA��]����ʒu��
�h���b�O���h���b�v���܂��B
���ɓo�^����Ă���ݒ���C���������ꍇ�́A�ҏW���������ڂ��N���b�N���邩�A�u
F2�L�[�v�Œ��ڕҏW�o���܂��B
�u
�L���v�̃`�F�b�N�{�b�N�X�̃`�F�b�N���O���ƁA���X�g����폜�����Ɉꎞ�I�ɖ����ɂł��܂��B
�N���b�N����ƁA�F�����ʂ��N���b�v�{�[�h�ɃR�s�[����܂��B
�{�A�v���̊�{�I�ȓ���ݒ���s���܂��B
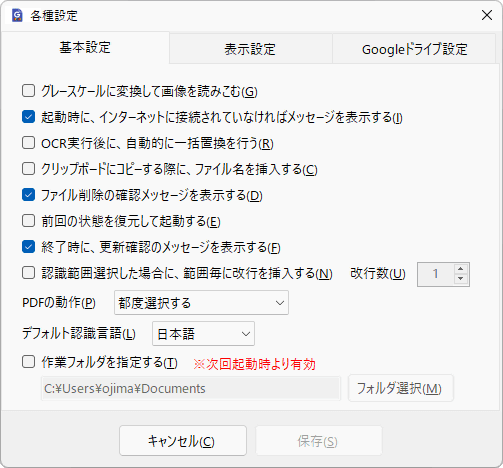
�O���[�X�P�[���ɕϊ����ĉ摜��ǂ݂���(G)
�`�F�b�N��t����ƁA���C�����j���[�ɉ摜��lj�����ۂɁA�摜���O���[�X�P�[���ɕϊ����Ă���ǂݍ��݂܂��B�摜�T�C�Y���傫���ꍇ�́A�ǂݍ��݂ɏ������Ԃ��|����܂��B
�N�����ɁA�C���^�[�l�b�g�ɐڑ�����Ă��Ȃ�����b�Z�[�W��\������(I)
�`�F�b�N��t����ƁA�N�����ɃC���^�[�l�b�g�ɐڑ�����Ă��Ȃ���A���̎|��\������_�C�A���O���\������܂��B
�����ݒ�Ń`�F�b�N�������Ă��܂��B
OCR���s��ɁA�����I�Ɉꊇ�u�����s��(R)
�`�F�b�N��t����ƁA�F�����s��ɁA�u
�ꊇ�u���ݒ��v�Őݒ肵���ꊇ�u���ݒ�������I�ɍs���܂��B
�N���b�v�{�[�h�ɃR�s�[����ۂɁA�t�@�C������}������(C)
�`�F�b�N��t����ƁA�F�����ʂ��N���b�v�{�[�h�ɃR�s�[����ۂɁA�擪�Ƀt�@�C������}�����܂��B
�F�����ʂ��N���b�v�{�[�h�ɃR�s�[����ɂ́A�Ώۂ̃t�@�C����I�����A�E�N���b�N�ŕ\�������R���e�N�X�g���j���[�́u
�F�����ʂ��N���b�v�{�[�h�ɃR�s�[(C)�v���N���b�N���܂��B�摜�́��Ƀ`�F�b�N����ꂽ��ԂŃR�s�[����ƁA�`�F�b�N�̕t�����摜�̔F�����ʂ��R�s�[����A���̍ۂɁA�e���ʂ̐擪�Ƀt�@�C�������}������܂��B
�O��̏�Ԃ����ċN������(E)
�`�F�b�N��t����ƁA���C�����j���[���I�����ɁA�ҏW�摜��F�����ʂ�ۑ����ďI�����A����N�����ɂ͂��̏�Ԃ����ċN�����܂��B�摜�̕ҏW�r����A�F�����ʂ�ҏW���ɍ�Ƃ𒆒f�������ꍇ�ɕ֗��ł��B
���̋@�\��L���ɂ���ƁA���C�����j���[�́u
�N���A���ďI��(C)�v�̃{�^�����N���b�N�ł���悤�ɂȂ�A������N���b�N���ďI������ƁA���X�g��S�ăN���A���ďI�����܂��B
�`�F�b�N���O���ƁA���C�����j���[�I�����ɕҏW���̉摜��F�����ʂ͑S�Ĕj������܂��B
�I�����ɁA�X�V�m�F�̃��b�Z�[�W��\������(F)
�摜�̕ҏW���s���Ă�����A�F�����ʂ�����ꍇ�́A�I�����Ɋm�F�̃��b�Z�[�W���\������܂��B
�`�F�b�N���t���Ă����Ԃł��A���C�����j���[�́u
�N���A���ďI��(C)�v���N���b�N����ƁA���X�g���N���A���ďI�����邱�Ƃ��ł��܂��B
�����ݒ�Ń`�F�b�N�������Ă��܂��B
�F���͈͑I�������ꍇ�ɁA�͈͖��ɉ��s��}������(N)
�F���͈͂̑I����2�ȏサ���ꍇ�A�F�����ꂽ�͈͖��ɉ��s��}�����邱�Ƃ��ł��܂��B�`�F�b�N��t����ƁA�u
���s��(U)�v���ҏW�o�����ԂɂȂ�A�}�����������s����ݒ�o���܂��B
�ʏ�i�`�F�b�N���t���Ă��Ȃ���ԁj�ł́A���̂悤�ɑI��͈͂̔F�����ʂɂ͉��s�}������܂���B
�u
���s��(U)�v���u
1�v�ɐݒ肷��Ǝ��̂悤�ɁA�͈͖���1�s���s���lj�����܂��B
�u
���s��(U)�v���u
2�v�ɐݒ肷��Ǝ��̂悤�ɁA�͈͖���2�s���s���lj�����܂��B
PDF�̓���(P)
PDF��ǂݍ��܂����ꍇ�́A�f�t�H���g�̏������@��ݒ肵�܂��B
�u
�s�x�I�������v�ɐݒ肷��ƁAPDF��ǂݍ��ޓx�ɁA�����I���̃_�C�A���O���\������A�摜�ɕϊ����ēǂݍ��ނ��A���̂܂ܓǂݍ��ނ���I�т܂��B�u
�摜�ɕϊ����ēǂݍ����v�ɐݒ肷��ƁA��ɉ摜�ɕϊ����ēǂݍ��݂܂��B�����y�[�W��PDF�̏ꍇ�́A�y�[�W�I���̃_�C�A���O���\������܂��B�u
���̂܂ܓǂݍ����v�ɐݒ肷��ƁA�摜�ɕϊ������A���̂܂ܓǂݍ��݂܂��B
�f�t�H���g�F������(L)
�F�����s���ۂɁAGoogle Drive API�����f�̊�Ƃ��錾��ł��B
Google Drive API�̌����̎d�l�ɂ́A�uhints at the language to use�v�Ƃ���A�����܂ł��F�����s���ۂ́u�q���g�v�ɉ߂��܂���̂ŁA�����Őݒ肳�ꂽ����ŔF�����ʂ�������Ƃ�����ł͂���܂���B�Ⴆ�A�S�ē��{��̉摜���u�p��v�̐ݒ�ɂ��ĔF�������Ă��u���{��v�̌��ʂ������܂��B
�F�����ʂɂ͂��܂�e��������܂��A�ʏ�Ŏg�p���Ă���i���߂�F�����ʂ́j�����ݒ肵�Ă����܂��B
��Ɨp�t�H���_���w�肷��(T)
�{�A�v���Ŏg�p�����ƃt�H���_���w�肵�܂��B�ʏ�͐ݒ肷��K�v�͂���܂��A��Ɨp�t�H���_���w�肵�����ꍇ�́A�`�F�b�N����Ɓu
�t�H���_�I��(M)�v�{�^�����N���b�N�ł���悤�ɂȂ�A�N���b�N���ĕ\�������_�C�A���O�ŁA��Ɨp�t�H���_���w�肵�܂��B���̐ݒ�́A
����N��������L���ɂȂ�܂��B�u
�O��̏�Ԃ����ċN������(E)�v�̐ݒ��L���ɂ��Ă����Ԃō�Ɨp�t�H���_��ύX�����ꍇ�́A���X�g���N���A���Ă���I�����Ă��������B
�F�����ʂ̕\���Ɋւ���ݒ�����܂��B
�u
�F�����ʕ\���t�H���g�v�ɂ́A�ݒ肳��Ă���t�H���g�����A���̃t�H���g�ƁA�ݒ肳��Ă��镶���F�ŕ\������܂��B
�t�H���g�ݒ�(F)
�F�����ʂŕ\������t�H���g�ƃt�H���g�T�C�Y��I������_�C�A���O��\�����܂��B
��True Type�t�H���g�̂ݐݒ�o���܂��B
�����F�ݒ�(T)
�F�����ʂŕ\�����镶���̐F��I������_�C�A���O��\�����܂��B
���s�}�[�N��\��(E)
�`�F�b�N����ƁA�F�����ʂ̕\���Łu���s�}�[�N�v��\�����܂��B
�u���s�}�[�N�v���\������Ă���ꍇ�A�X�N���[���̍ۂɉ�ʂ�������܂��̂ŁA���ꂪ�C�ɂȂ�ꍇ�͔�\���ɂ��Ă��������B�܂��A�u���s�}�[�N�v��\�����Ă��I�����邱�Ƃ͂ł��܂���̂ł����ӂ��������B�Ⴆ�A�u�����v��u�u���v���s���ۂɁA�u\r\n�v���w�肵���ꍇ�ɁA
�q�b�g�͂��܂����I����ԂɂȂ�Ȃ����߁A��ʏ�ł͕�����܂����̂ł����ӂ��������i���s�}�[�N����\���̏ꍇ�����l�ł��j�B����̃o�[�W�����A�b�v�őΉ����邩������܂���B
�w�i�F
�摜�ҏW�̍ۂɁA�폜�A�ړ��A�����S���c�[���Ȃǂŏ��������ۂ̔w�i�F�ł��B�O���[�X�P�[���ɕϊ����ĉ摜��ǂݍ��摜�ł��A�����Őݒ肵���F�ŏ�������܂��B
�u
�w�i�F�̐ݒ�(B)�v�{�^�����N���b�N����ƁA�F���w�肷��_�C�A���O���\������A�ݒ肵�����F��I�Ԃ��Ƃ��ł��܂��B
�����ݒ�ł́u���F�v�ɂȂ��Ă��܂��B
���̐ݒ�́A
�C���X�g�[���̐ݒ�Ŏg�p�����^�u�ł��B
�ŏ��ɐݒ肵����A�ȍ~�͐ݒ肷��K�v�͂���܂���B
����`�F�b�N�́A��҂����p�ł������ꂽ���ł����s���Ă���܂���̂ŁA���g�p�������ɂ���Ă͂��܂����삵�Ȃ��ꍇ������܂��B���܂����삵�Ȃ��ꍇ�́A�����͒�����ł������Ή��v���܂��B